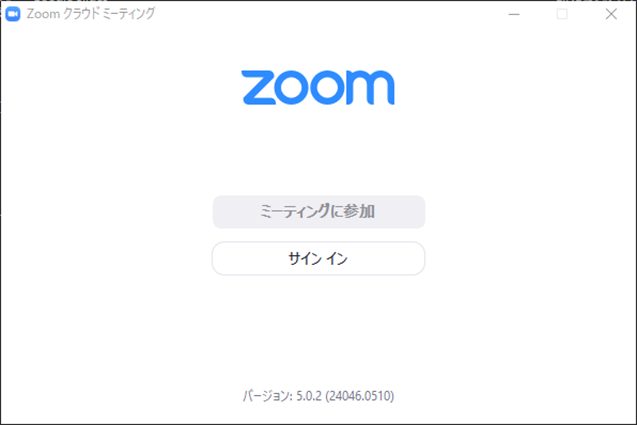Zoomとは
オンライン上で会議やセミナーができ、PCやスマホ等があればどこでも簡単にできる無料web会議アプリです。
Zoomはコロナ後に在宅テレワークのために一気にZoomの名が知れ渡り、利用者が激増したアプリでもあります。
ちなみに、弊社ではコロナが世に出る前から、セミナーやコンサルティングなどで使っていました。
今後も利用者が増えるであろうZoomの使い方について説明していきます。
Zoomはスマホでも使えますが、設定かはパソコンのほうがやりやすいので、パソコンでの使い方について説明していきますね。
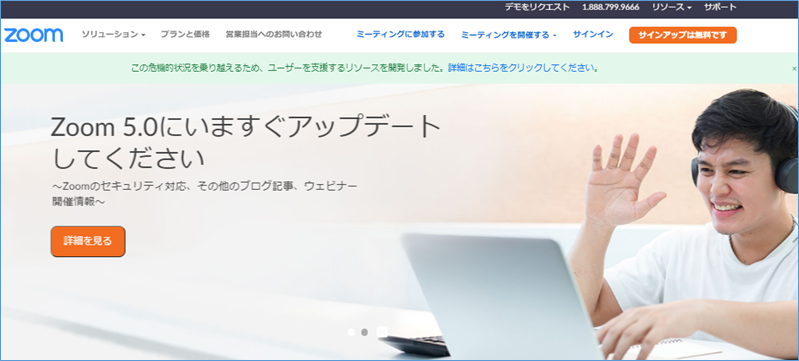
Zoom無料版と有料版の違い
Zoomは無料版と有料版があります。
基本的な機能であれば無料版で十分ですが、利用時間やクラウドレコーディング機能など有料版にすることで機能アップすることができます。
有料版にする大きなポイントとしては、3名以上で40分以上の会議やセミナーを開催するかどうかです。
(Proプラン3〜100名)※2020年7月時点
1対1であれば無料版でも時間無制限で利用可能です。
また、40分ごとに、再サインイン(ログイン)すれば無料版でも使えます。
しかし、40分以上の会議やセミナーを多く開催する場合は、Zoomを有料版にすることをお薦めします。
Zoomを有料版にする方法については、流れの中で解説しているので、以下をご覧ください。
Zoomダウンロード・インストール
まず、Zoomを始めるには、以下URLへアクセスし「ダウンロード」をクリックしてインストールします。
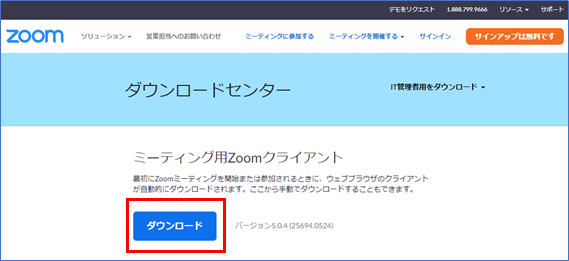
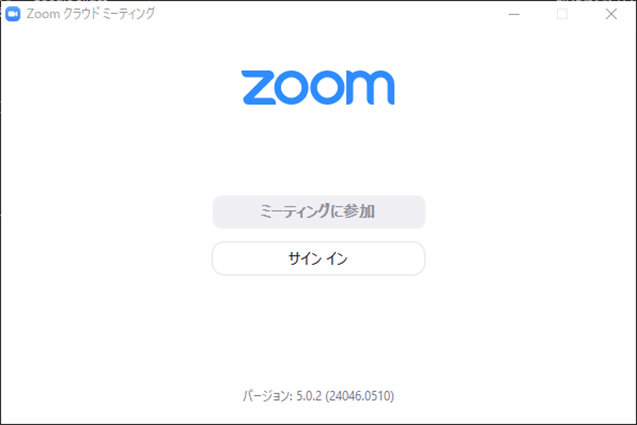
サインアップ(アカウント作成)
Zoomを利用するために、アカウントを作成します。
「サインイン」をクリックします。
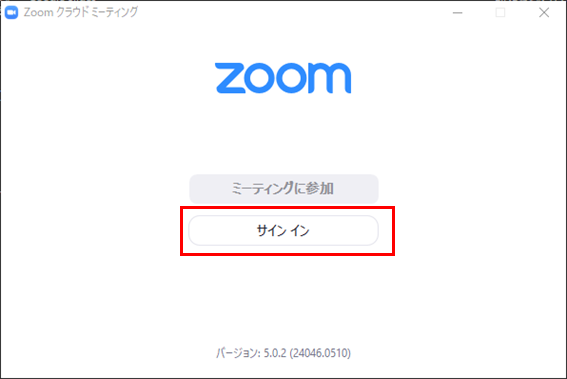
弊社ではメールアドレスで作成していますが、GoogleアカウントやFacebookアカウントを利用しても作成できます。
「無料でサインアップ」をクリックします。
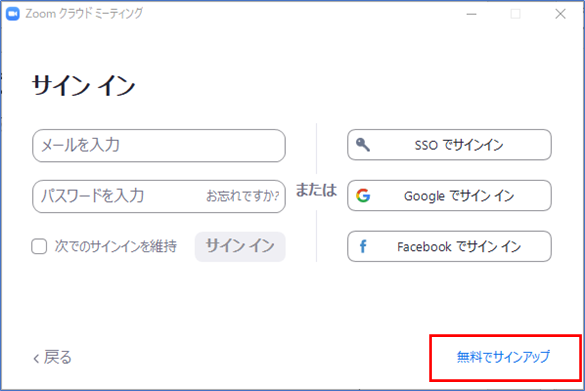
誕生日を入力し、「続ける」をクリックします。
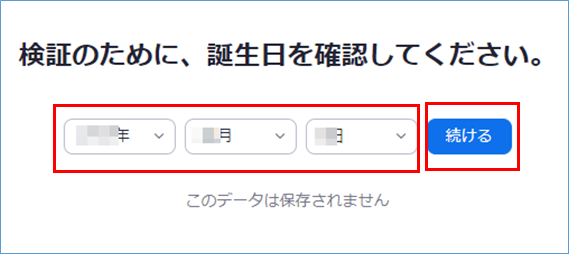
メールアドレスを入力し、「サインアップ」をクリックします。
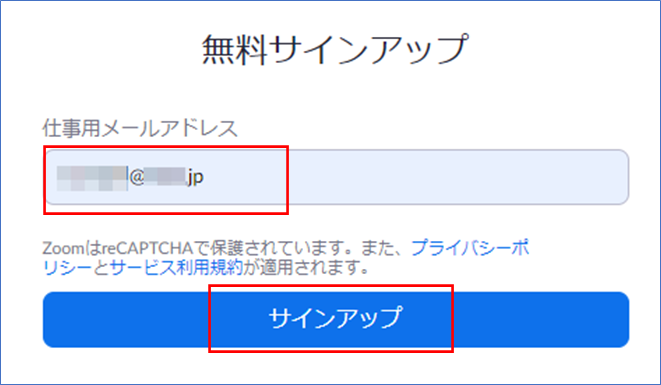
送信されたメール「アクティブなアカウント」をクリックします。
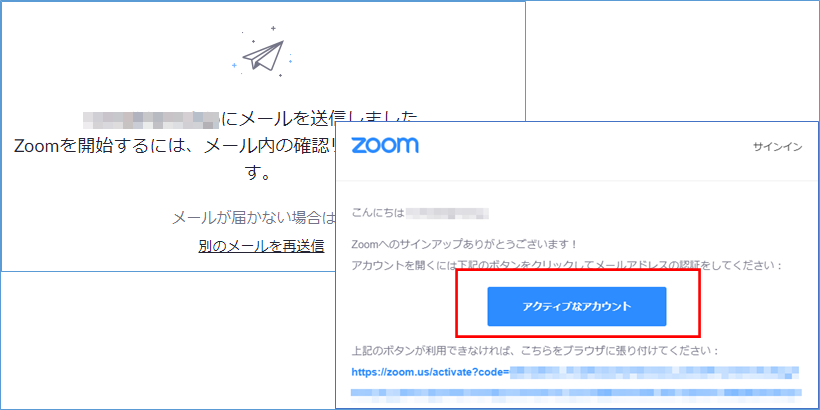
「いいえ」「続ける」をクリックします。
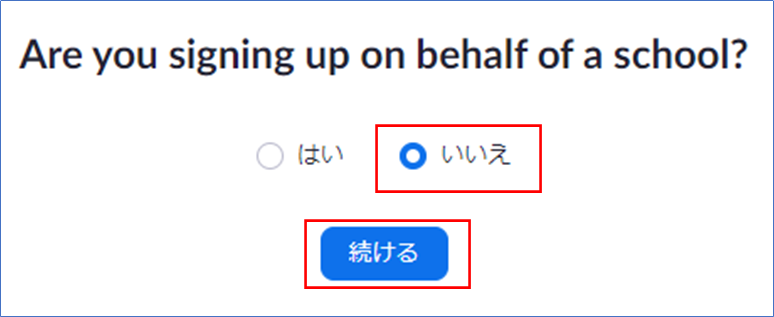
「名前」「パスワード」入力し「続ける」をクリックします。
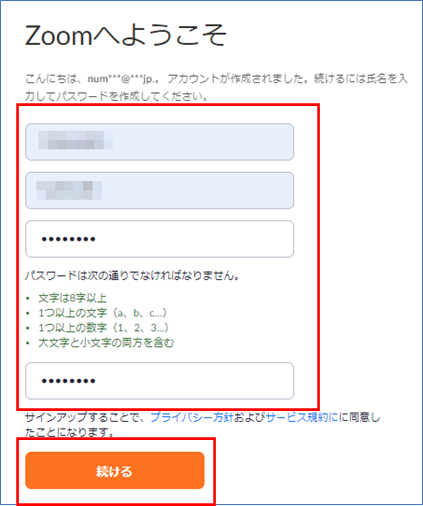
「手順をスキップする」をクリックし完了します。
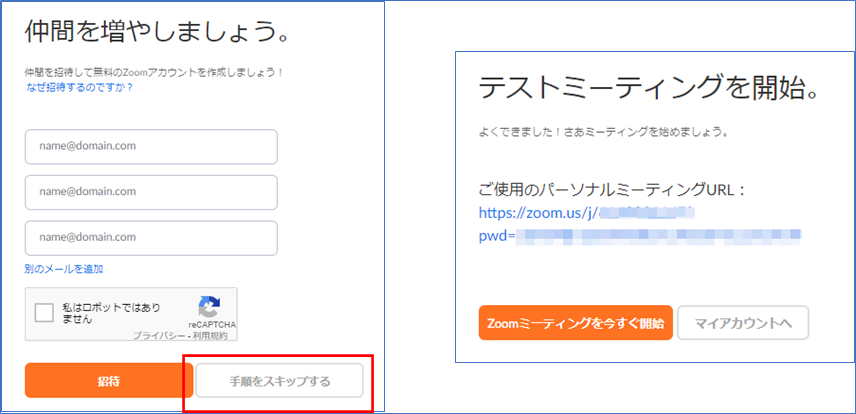
Zoom会議やセミナーの参加と開催
Zoomは、会議やセミナーを開催する側と、そのZoomに参加する側で、使い方や機能が違ってきます。
Zoomの基本的な操作は、参加側と開催側とも同じですが、まず、Zoomに参加する方法は凄く簡単なので、Zoomの参加方法について説明します。
その後に、開催川でのZoom開催前の設定や招待URL発行、Zoomの基本操作方法について説明していきますね。
Zoom会議に参加する
メールアドレスまたはGoogleなどでサインインします。
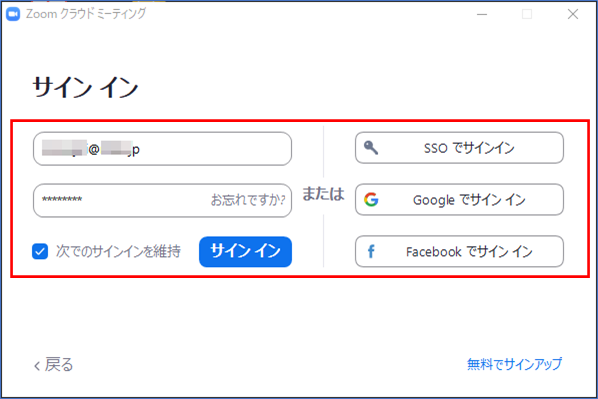
開催者(ホスト)から送られたZoomのURLをクリックします。
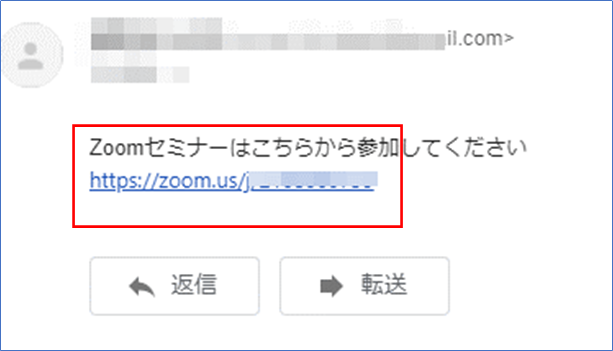
「Zoom Meetingsを開く」をクリックします。
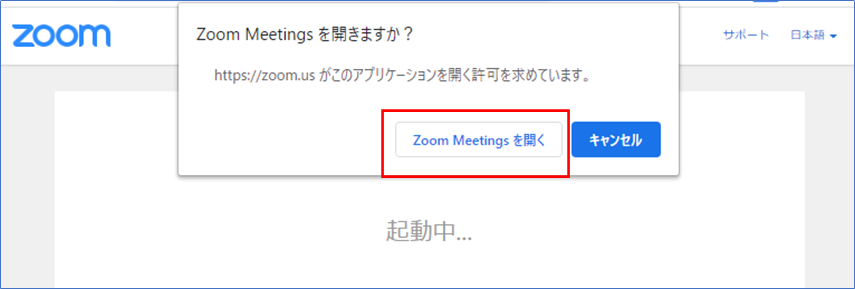
開催者(ホスト)が許可するまで待機します。
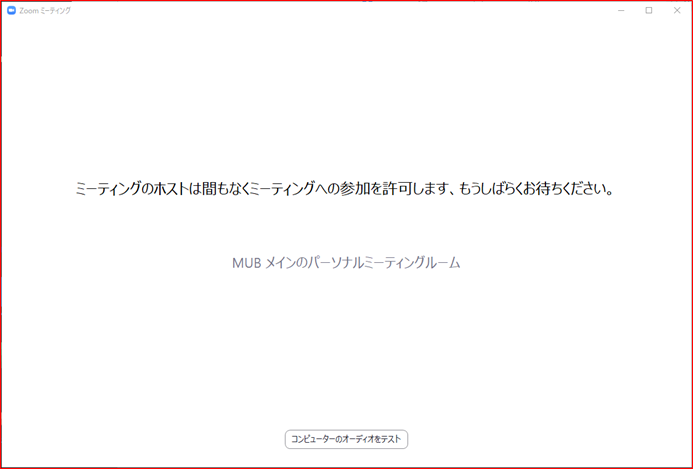
許可されると開催者や参加者の映像が表示されます。
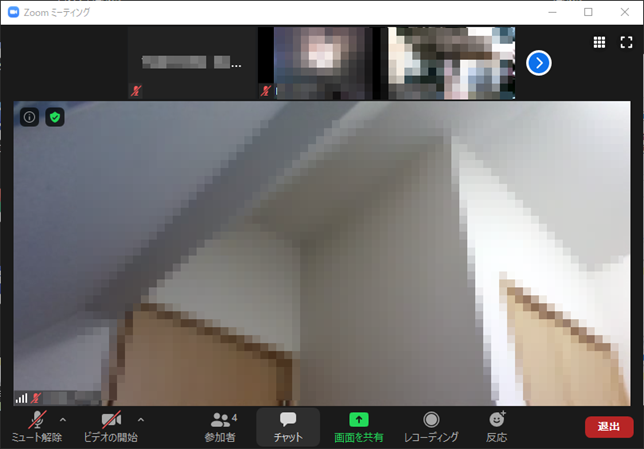
Zoom会議の開催方法(ホスト、開催者)
Zoom会議開催前の設定と招待URL発行
Zoomを開催する側は、開催する前にセキュリティー設定などを確認設定したり、会議やセミナーの開催方法によって招待URLの発効方法が違うので、注意が必要です。
セキュリテー設定によっては、見知らぬ人や悪意のある人がZoomに参加できてしまいます。
ですので、セキュリテー設定や招待URLの発行は気をつけましょう。
セキュリティ設定(確認)
Zoomにサインインし「新規ミィーティング」をクリックします。
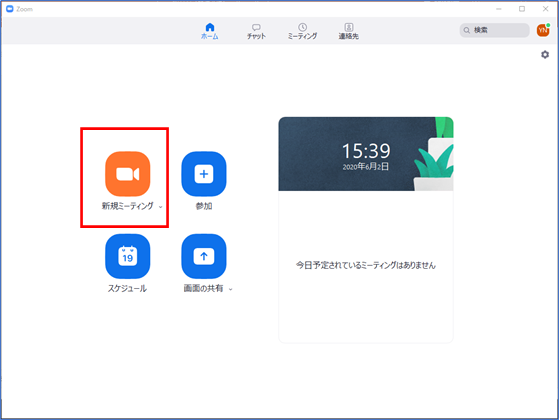
画面下メニュー「セキュリティ」をクリックし、「待合室を有効化」へチェックされているか確認します。
※チェックされてないと、招待URLを知っていれば、待機中画面が表示されずに、参加できてしまうため
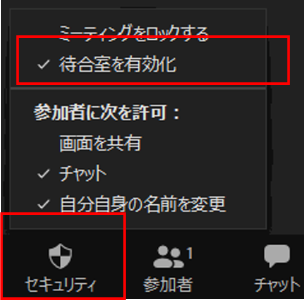
※待合室を有効化しておけば、参加者が招待URLをクリックしたら、まず待機中の画面が表示される
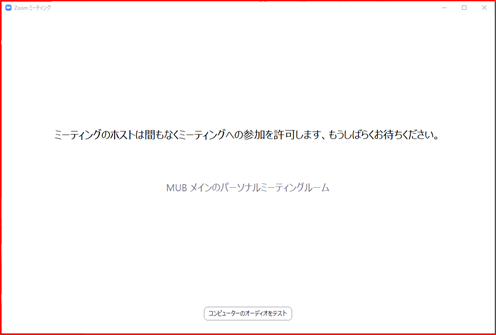
不特定参加者Zoomセミナー開催時の招待URL発行する場合
定期的でかつ特定した人で開催する会議とは違って、セミナーなどは開催日時や参加する人、参加者数が違います。
不特定参加者なZoomセミナーの招待URL発行方法について説明します。
新規ミィーティング右側「▼」をクリックし、「マイパーソナルミィーティングIDを使用」のチェックをOFF(初期はOFF)にします。
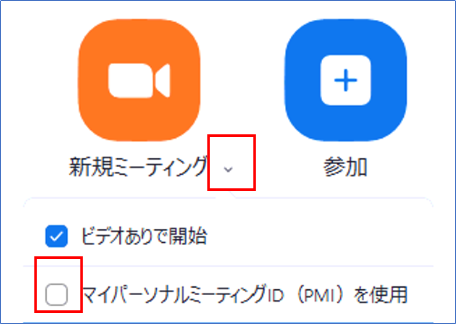
「新規ミィーティング」をクリックします。
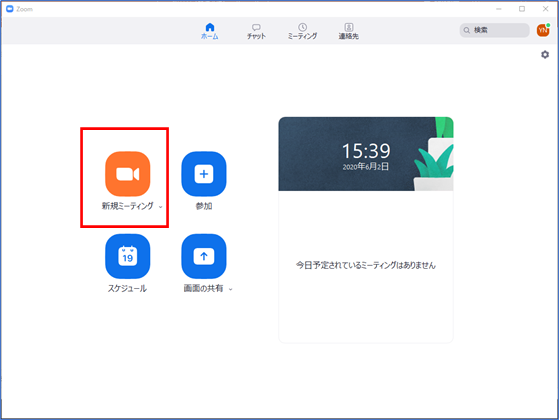
画面下メニュー「参加者」をクリックし、画面右下「招待」をクリックします。

「招待のコピー」をクリックし、招待URL(文)発行します。
※不特定参加者用のため、毎回URLとパスワードが違います
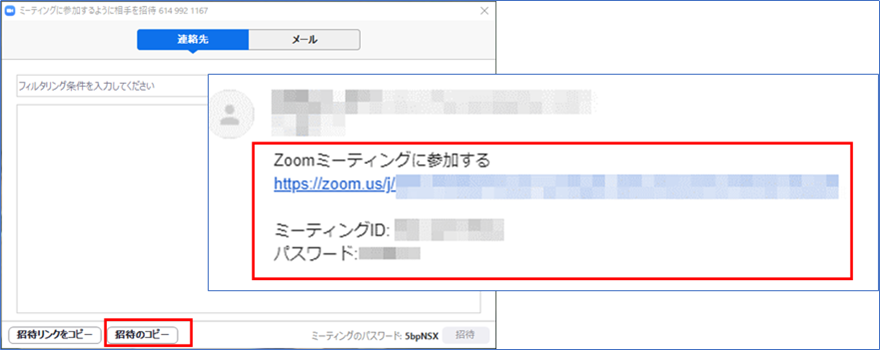
特定参加者ミーティング開催時の招待URL発行する
前述の招待URLの発行方法は、毎回、招待URLやパスワードが異なる方法です。
次に、ここでは、社内など特定の参加者だけで、毎回、招待URLを変える必要のないミーティングを行う際の招待URLの発行方法について説明します。
新規ミィーティング右側「▼」をクリックし、「マイパーソナルミィーティングIDを使用」のチェックをONにします。
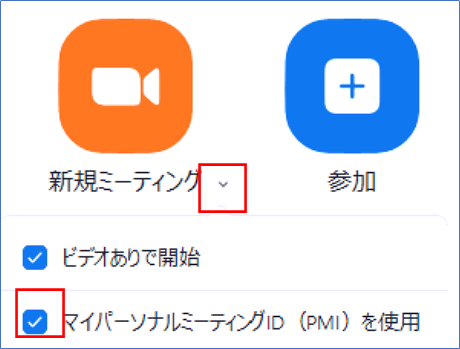
「マイパーソナルミィーティングID」「招待のコピー」をクリックし、招待URL(文)をコピーし発行します。
※招待URLやパスワードが固定されるので取り扱いに注意しましょう
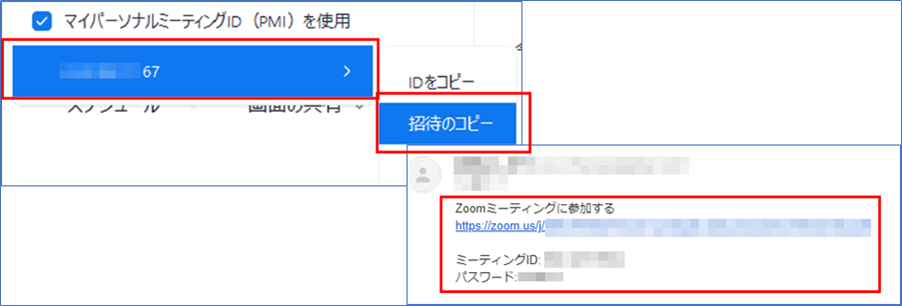
Zoom会議開始後の操作
Zoomの操作は、参加者、開催者に若干の違いはありますが、基本的な操作は同じです。
入室を許可する
まず、Zoom開催者は、待合室に待機した人が招待URLを送った参加者であることを確認し、許可をします。
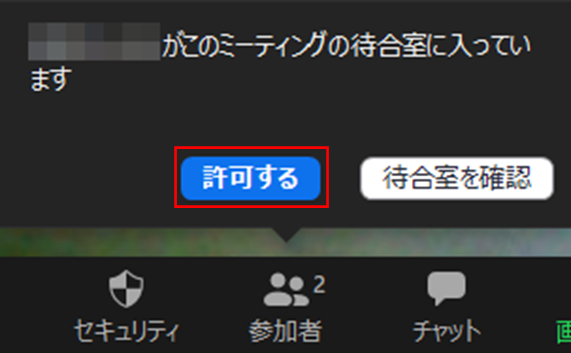
.
Zoomの操作方法(メニュー説明)
Zoom会議を開始したら、画面の最下部にあるメニューボタンで操作します。
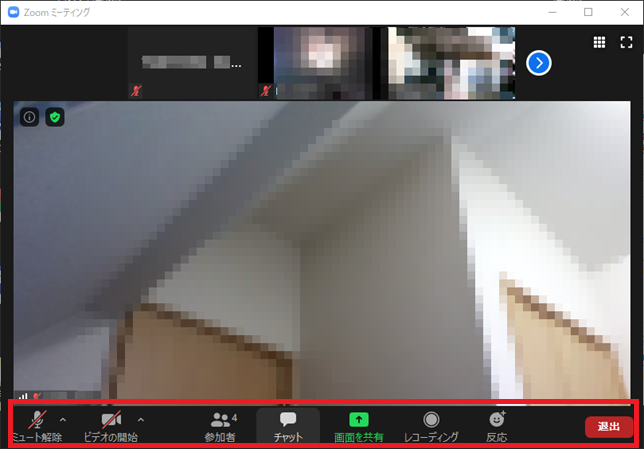
.
■マイクとミュート
会話する場合に使う機能が「ミュート」(声や音が出ないようにする)ボタンです。
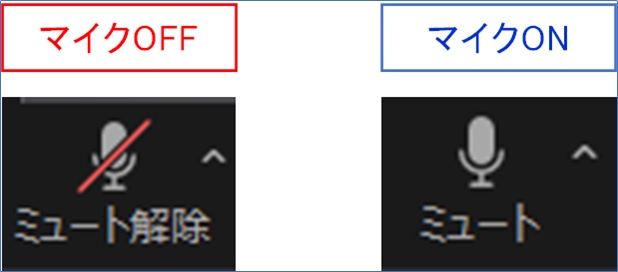
.
■ビデオ
映像(カメラ)を使う機能が「ビデオ」ボタンです。
顔出ししない場合は「ビデオOFF」にします。
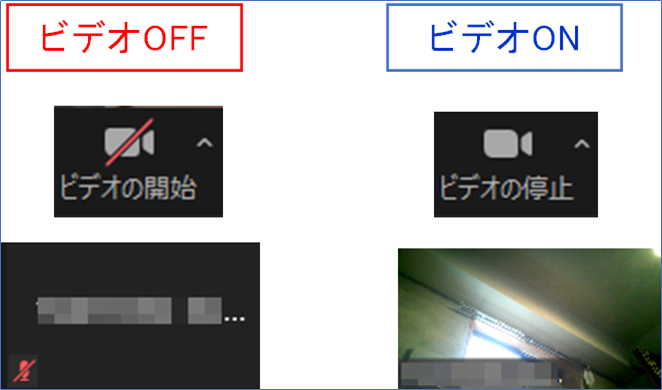
.
■セキュリティー
途中参加を出来なくする場合の「ミーティングをロックする」など、参加者への許可設定する機能が「セキュリティ」ボタンです。(開催者のみ表示)
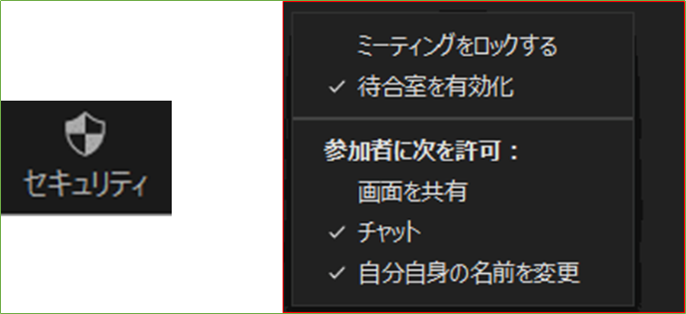
.
画面右に参加者リストが表示される機能が「セキュリティ」ボタンです。
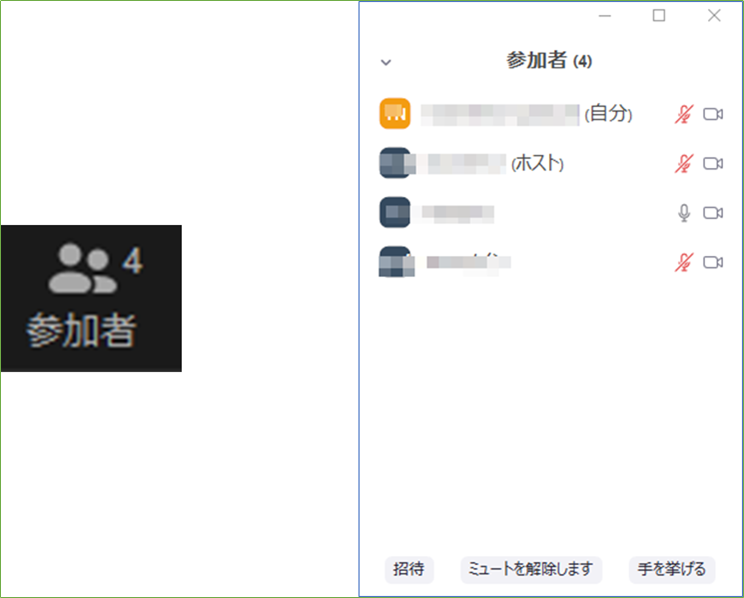
.
■開催者の参加者を操作する権限
開催者は、参加者のミュートをオン・オフに設定したり、ビデオ機能を操作したりできます。
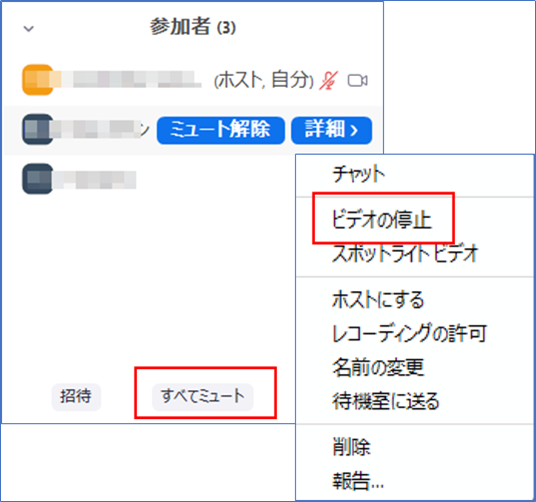
.
■チャット機能
画面右側にチャット画面が表示され、「全員」でチャットしたり、送信先を指定してチャットすることが出来る機能が「チャット」ボタンです。
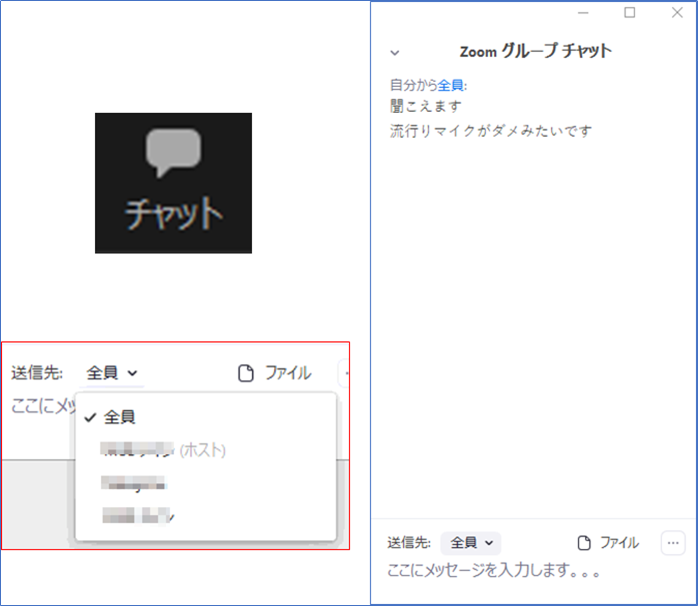
.
■画面共有機能
PCやスマホの画面を共有したい時に使う機能が「画面を共有」ボタンです。
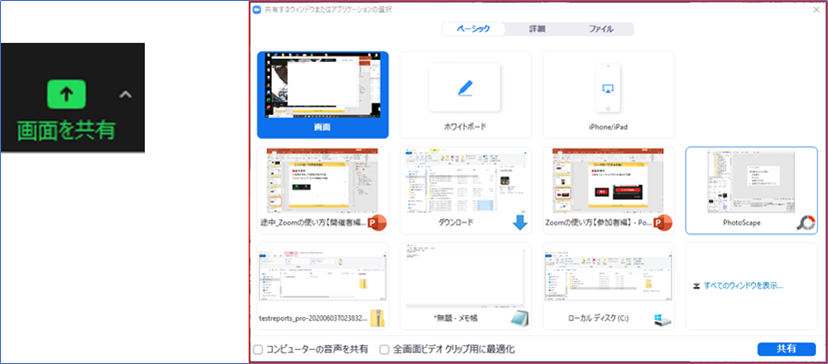
※参加者が画面共有機能を使う場合には、開催者(ホスト)の許可が必要です
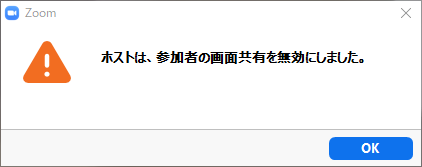
.
開催者は、画面を共有「▲」から「複数の参加者が同時に共有可能」にチェックすることで、画面共有を参加者へ許可することが出来ます。
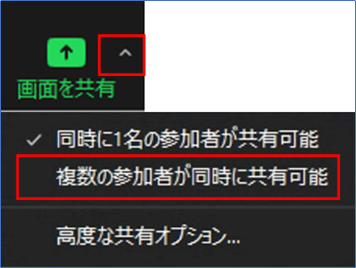
.
■録画機能(レコーディング)
ミーティングを録画したい時に使う機能が「レコーディング」ボタンです。
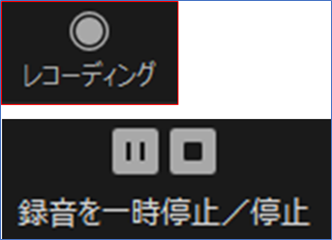
※参加者がレコーディング機能を使いたい場合は、開催者(ホスト)の許可が必要です
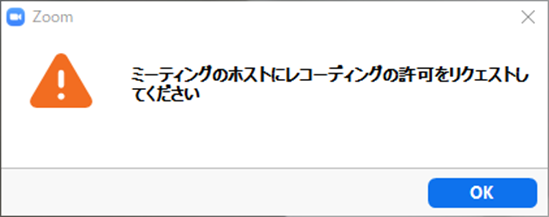
.
開催者は、参加者リストから対象の参加者「詳細」から「レコーディングの許可」をすることで、レコーディングを参加者へ許可することが出来ます。
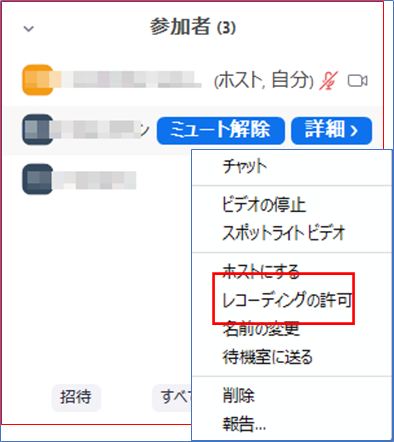
.
■拍手と賛成ボタン
ミーティング中に拍手や賛成のアクションをする機能が「反応」ボタンです。
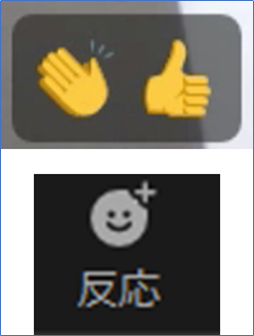
.
■ミーティングを退出
Zoom会議やZoomセミナーから退出する際は、「退出」ボタンで退出します。(参加者の場合)
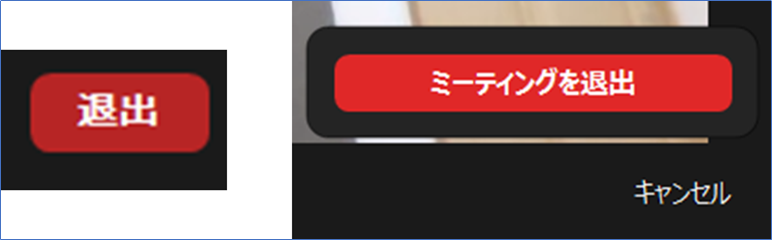
.
■ミーティングの終了
開催者がミーティングを終了する際には「終了」ボタンを押します。
(ホストのみ)
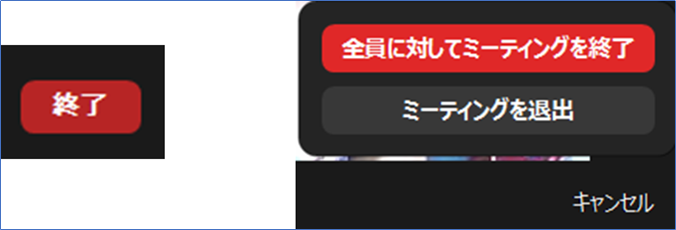
.
開催者がミーティングを終了せずに退出する場合は、参加者リストの詳細から「ホストにする」でホスト権限を引き継ぎます。
※選択しないで退出すると自動でホストが決まります。
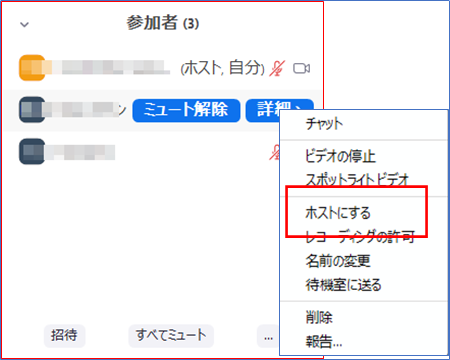
.
ブレイクアウト機能
ブレイクアウト機能とは
開催者はブレイクアウト機能を使うことができます。
ブレイクアウトとは、ミーティングの途中で参加者を複数のグループに分けて、話し合いをさせたり、あるグループだけに対してだけ話したりすることができる機能です。
※ブレイクアウト機能は、開催者(ホスト)が使う機能です。
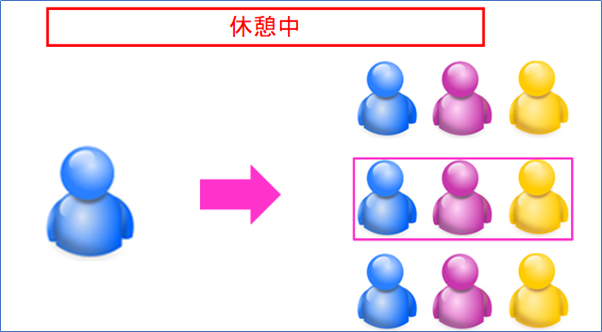
.
ブレイクアウト設定方法
ブレイクアウト機能を使う場合には、事前にZoomの設定をしておきます。
Zoomへサインインし、右上部「歯車」アイコンをクリックします。
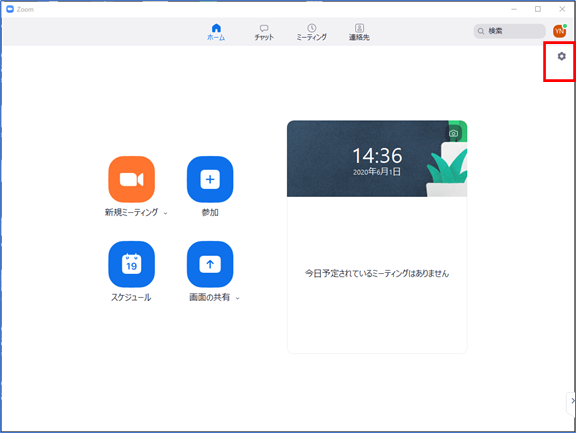
.
「プロフィール」「高度な機能を表示」をクリックします。
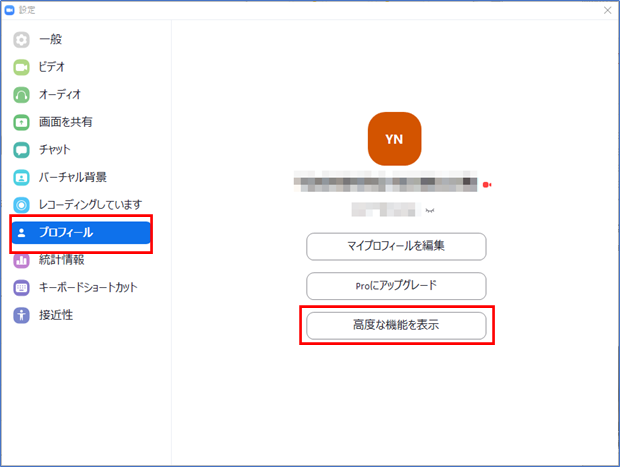
.
メールアドレスまたはGoogleなどで「サインイン」します。
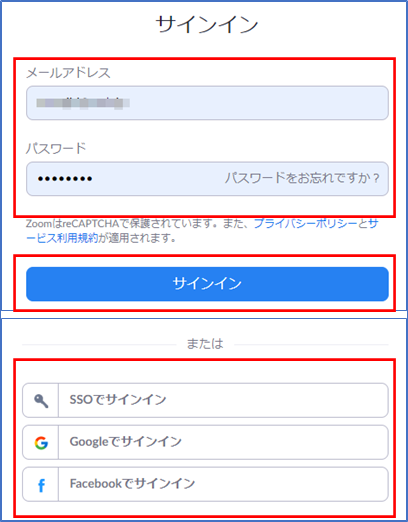
.
設定「ミーティング」を開きます。
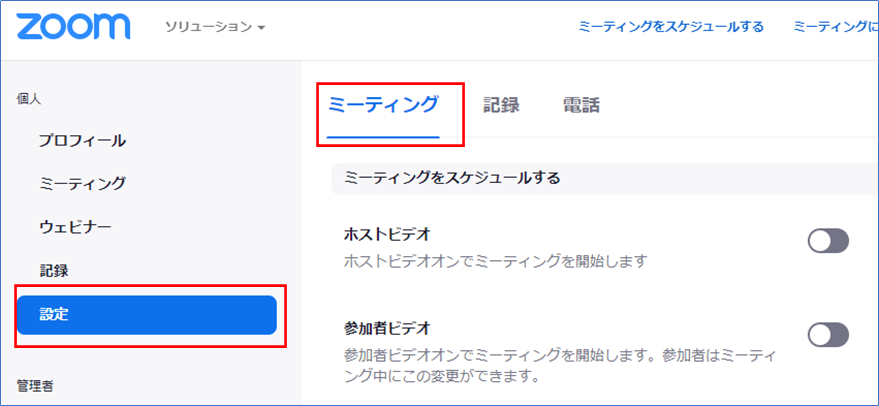
.
ページ下へスクロールし「ブレークアウトルーム」「スケジューリング時にホストが参加者をブレイクアウトルームに割り当てることを許可する」へチェックし、「保存」をクリックします。
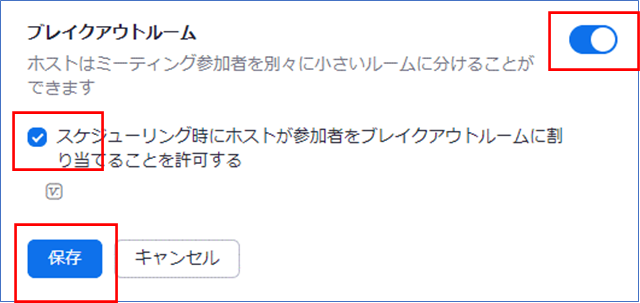
.
「レコーディング」の右側に「ブレークアウトセッション」が表示されます。
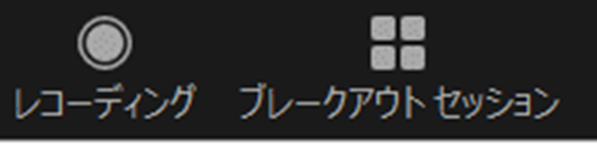
.
ミーティング途中でブレイクアウトする方法
「ブレークアウトセッション」の「すべてのセッションを開始」をクリックします。
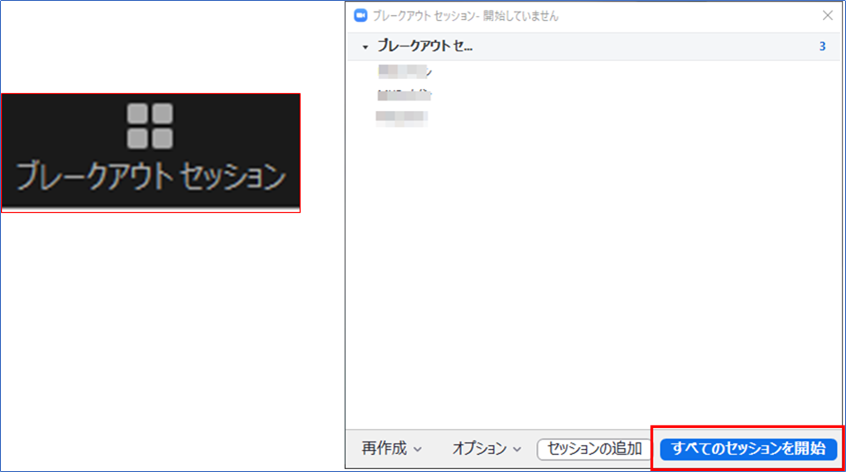
.
休憩終了しミーティングを再開する時は「すべてのセッションを停止」をクリックします。
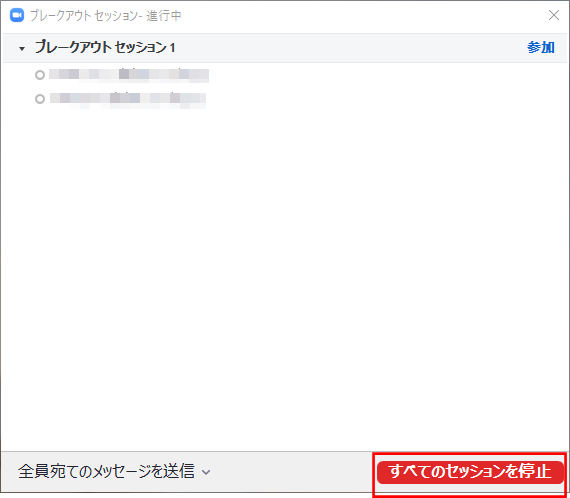
.
ミーティング途中でグループ分けしてブレイクアウトする方法
「ブレークアウトセッション」の「セッションの追加」をクリックします。
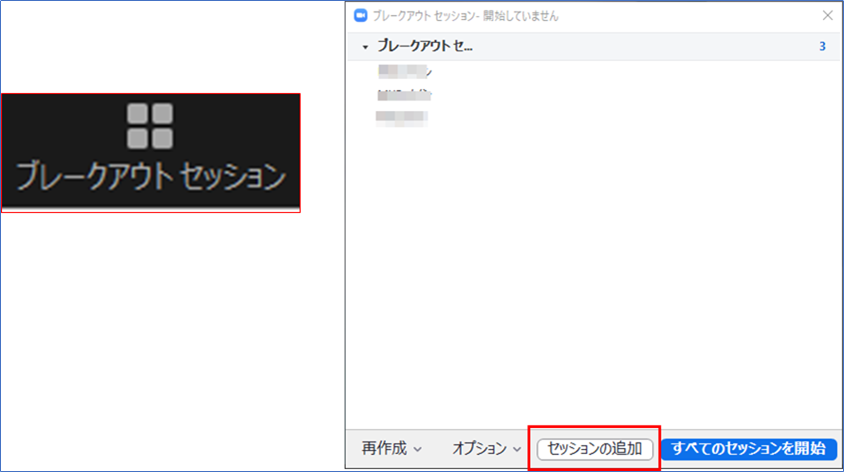
.
対象者を「ブレークアウトセッション2(作成したセッション)」へ移動します。
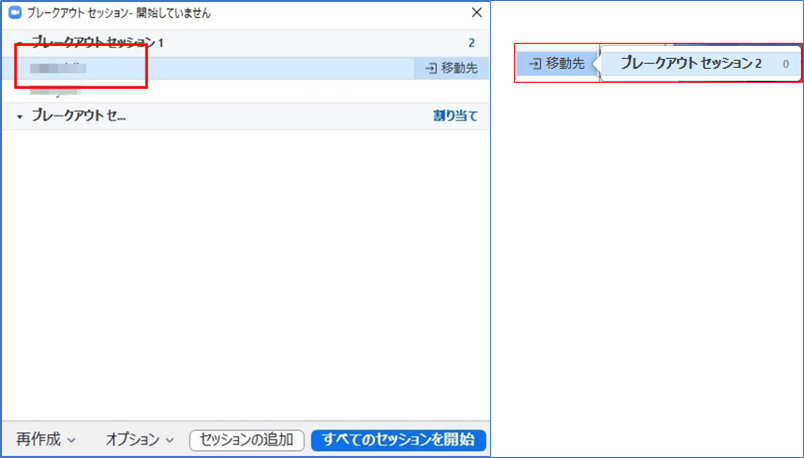
.
「すべてのセッションを開始」をクリックします。
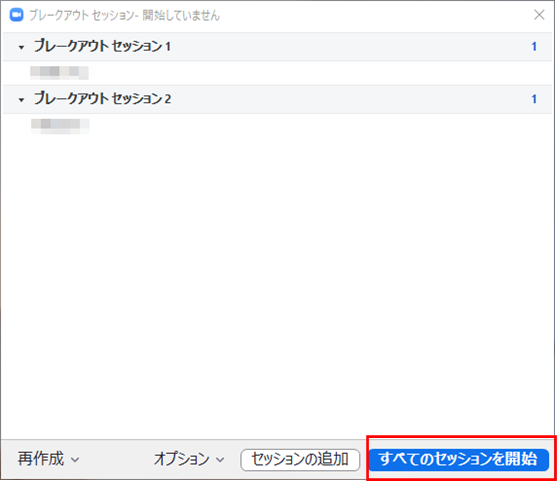
.
開催者(ホスト)がいずれかのグループに参加する場合は、グループを選択し「参加」をクリックします。
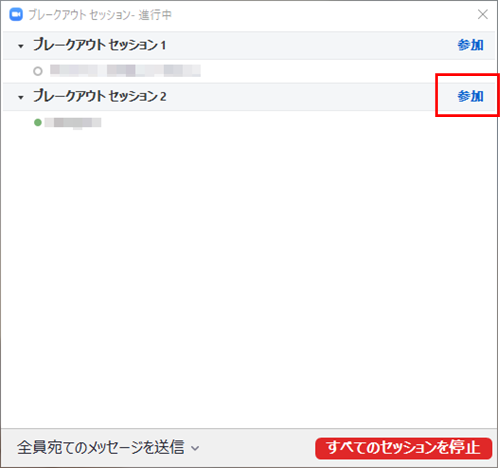
.
グループに参加し退出したい場合は、「退出」をクリックします。
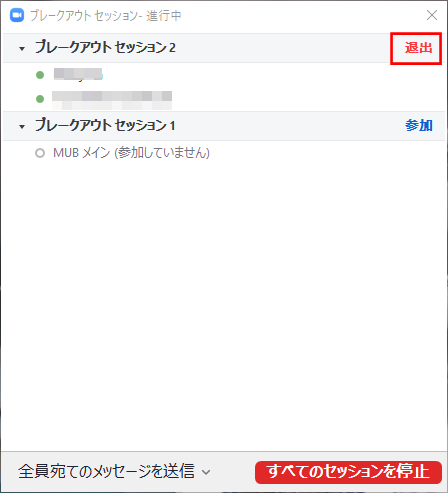
.
ブレイクアウトを終了して、ミーティングを再開する時は「すべてのセッションを停止」をクリックします。
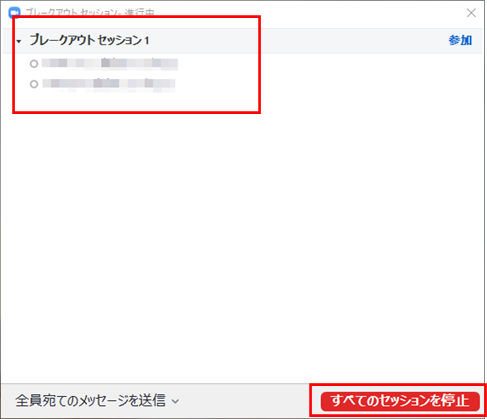
.
バーチャル背景
バーチャル背景とは
Zoomの機能に、カメラに映るビデオ映像の背景を設定できる「バーチャル背景」という機能があります。
自宅などプライベートな場所で、背景を見せたくない場合や、自分の好きな画像を背景に設定したい場合などに使える機能です。

バーチャル背景の設定方法
Zoomへサインインし、右上部「歯車」アイコンをクリックします。
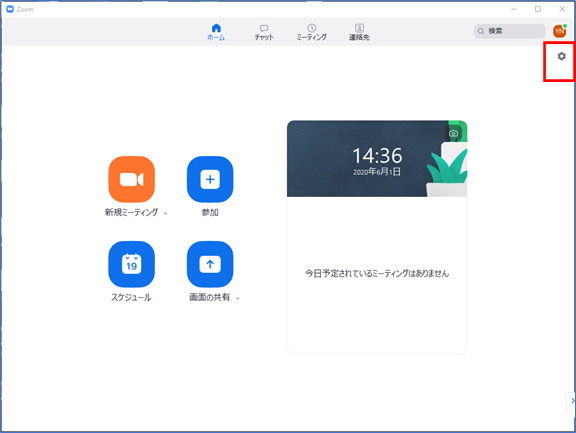
.
「バーチャル背景」をクリックします。
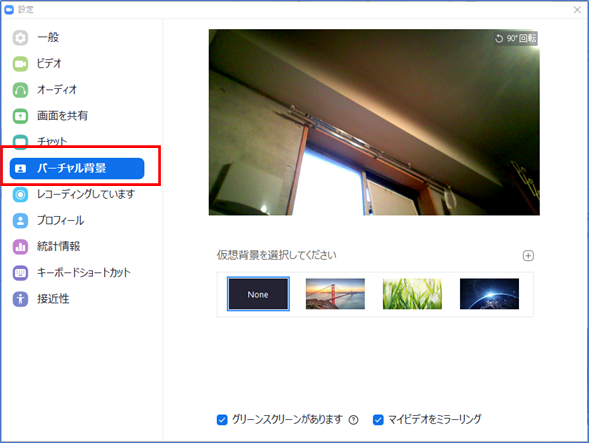
.
仮想背景の画像や「+」ボタンから画像を追加して設定します。
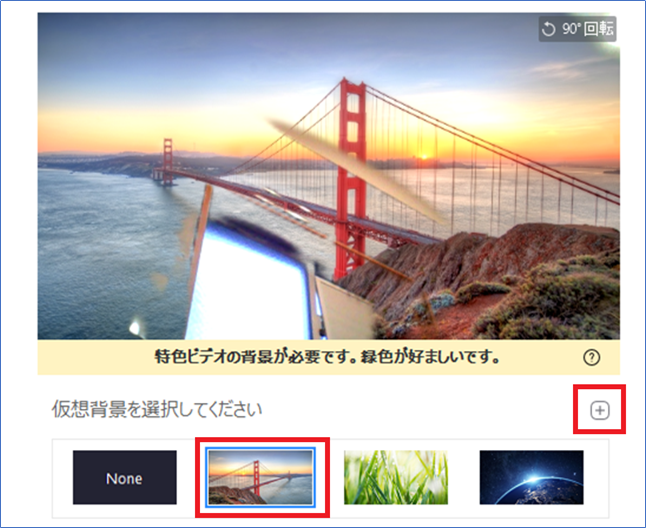
.
その他の機能
Zoomの名前の変え方
Zoomアカウントの名前を変更したい場合は、設定の「プロフィール」から「マイプロフィールを編集」から名前を変更できます。
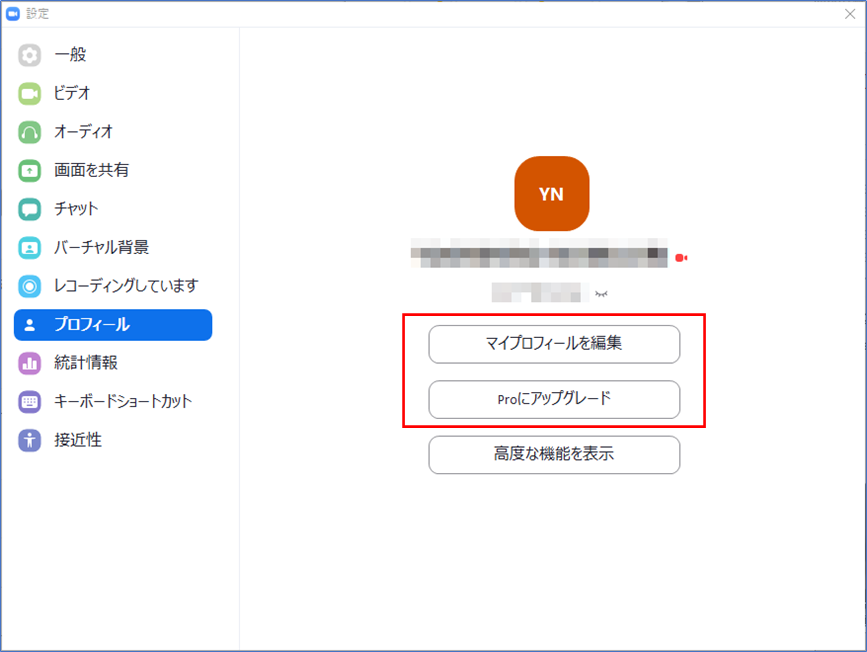
Zoomを有料版にアップグレード
Zoomを有料版に変更したい場合は、上の名前の変更と同じ「プロフィール」から「Proにアップグレード」で購入します。
ミュート(マイク)、ビデオ(Webカメラ)の調子が悪い時は
Zoomでよく使う機能はミュートやビデオですが、音が聞こえなかったり映像が映らなかったりする場合がある場合は、設定の「ビデオ」「オーディオ」から確認してみましょう。
また、設定など間違ってなく音が聞こえないなど調子が悪い時は、一度ミーティングを退出しPCを再起動すると上手くいく場合があるので、試してみてくださいね。
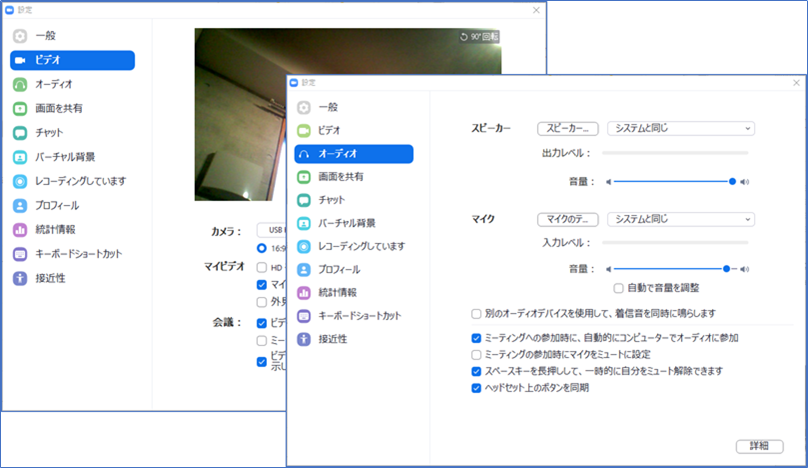
.
以上が基本的なzoomの始め方と使い方になります。
社内外でのオンライン会議やウェブセミナーを開催する際にとても便利ですので、まだ活用していない場合は、ぜひ活用していきましょう。