■YouTubeのチャンネルのブランドアカウント
YouTubeのチャンネルには
Google(個人用)アカウントと
ブランドアカウントの2つが存在しており、
Googleアカウントは
一人1アカウントでチャンネルと紐づきます。
Googleアカウントで使用している名前が
そのままチャンネル名となります。
基本的には個人利用向けのチャンネルです。
対して、ブランドアカウントは
企業向けとなるアカウントです。
複数のアカウントを作成することができ、
一つのチャンネルを権限を付与することで、
複数のユーザーが操作することができます。
これから、YouTubeを利用した
企業での宣伝、商品のPRといった
ブランディングのために、
ブランドアカウントが必要になります。
今回は企業向けの
ブランドアカウント作成方法について
解説いたします。
■ブランドアカウントを作成する
ブランドアカウントの作成は基本的には
PCからしかできないため、
PCでの作業がお勧めです(スマホで開く方法も下記で開設いたします)。
①
YouTubeのホーム画面から
[設定]を選択
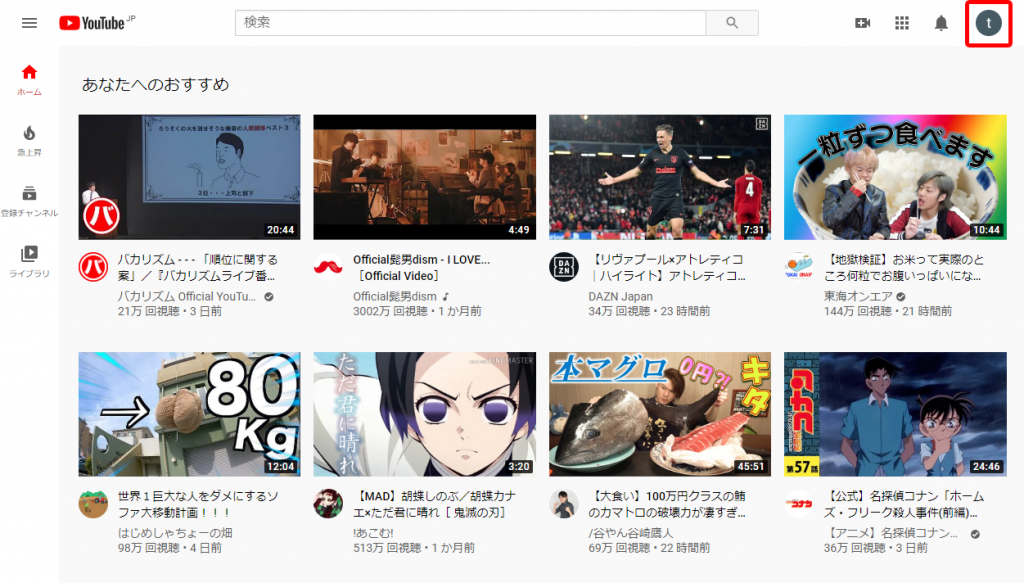
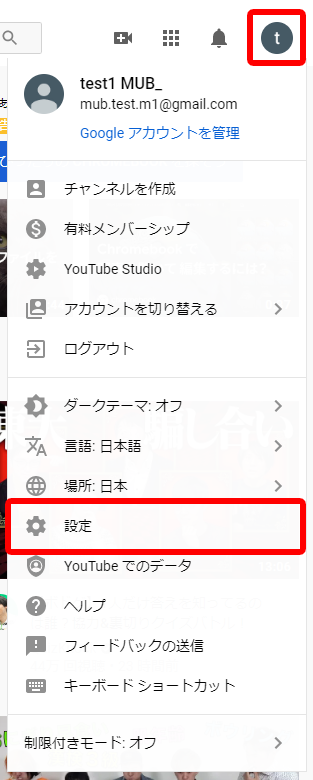
②
[チャンネルを作成する]をクリック
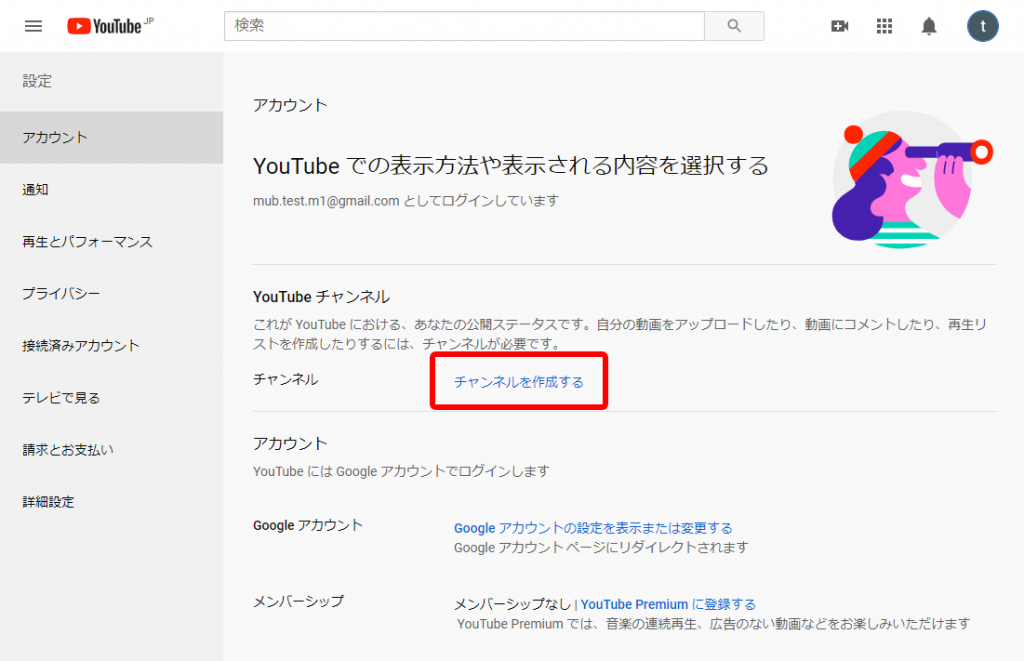
③
[新しいチャンネルを作成]をクリック
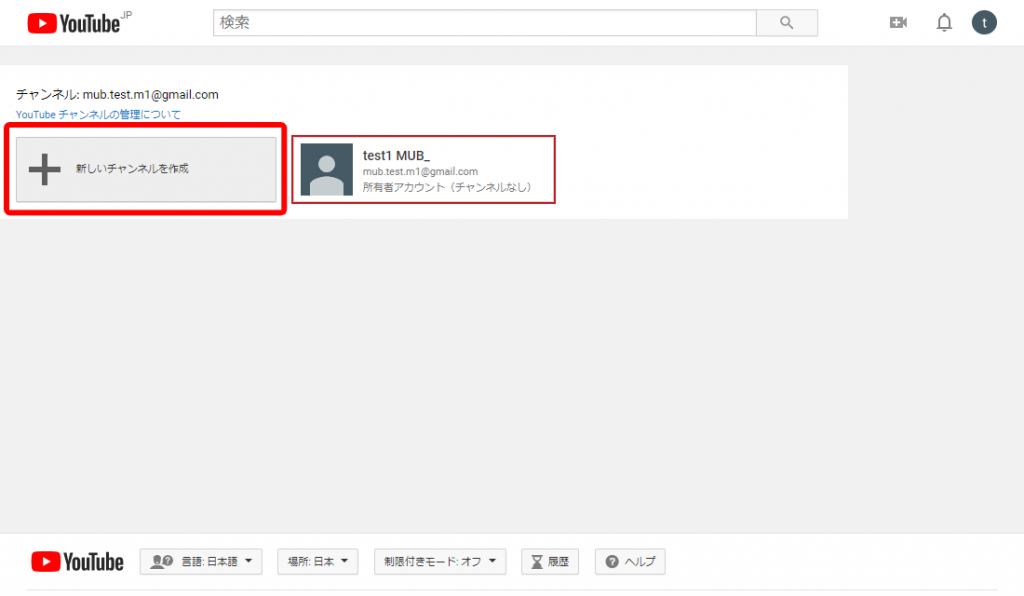
※初めてチャンネルを作成する場合は以下の表示になるかもしれません
こちらが表示された場合は、チャンネル作成を選ばないで、[ビジネス名などの名前を使用]をクリックします。
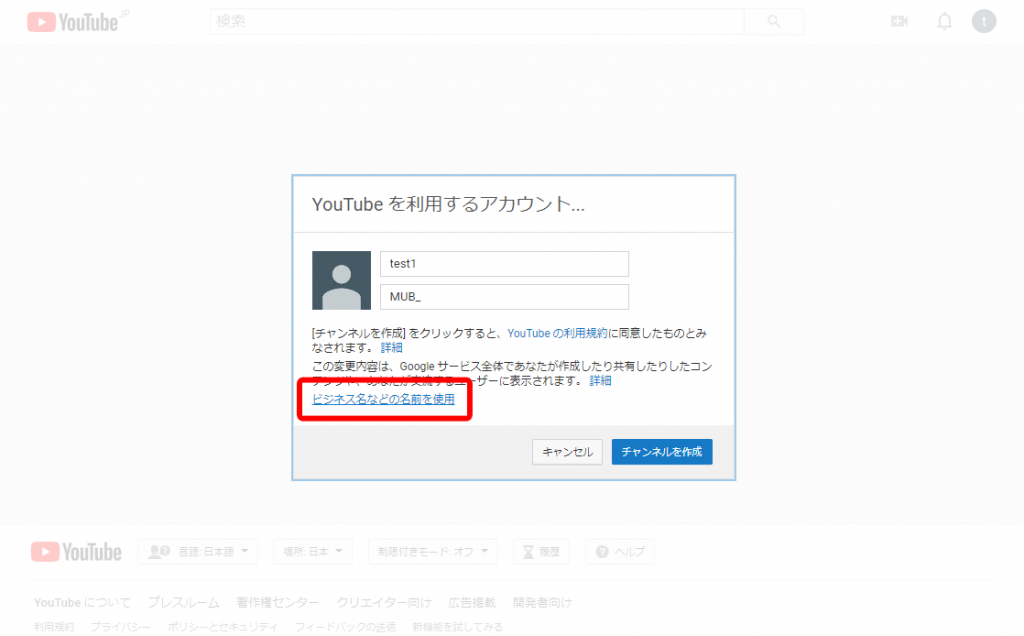
④
[ブランドアカウント名]はチャンネルの名前に当たる部分です。
名前を入力したら[作成]をクリック
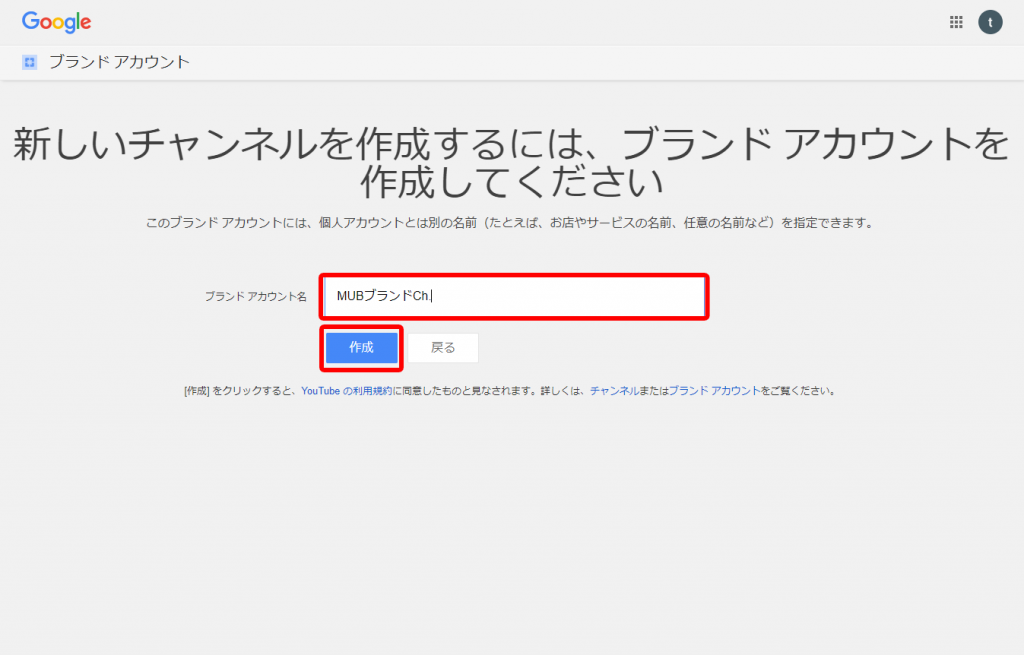
以上でブランドアカウントの作成が完了となります。
右上のアイコンがGoogleのアカウントのものから
切り替わっていることを確認してください。
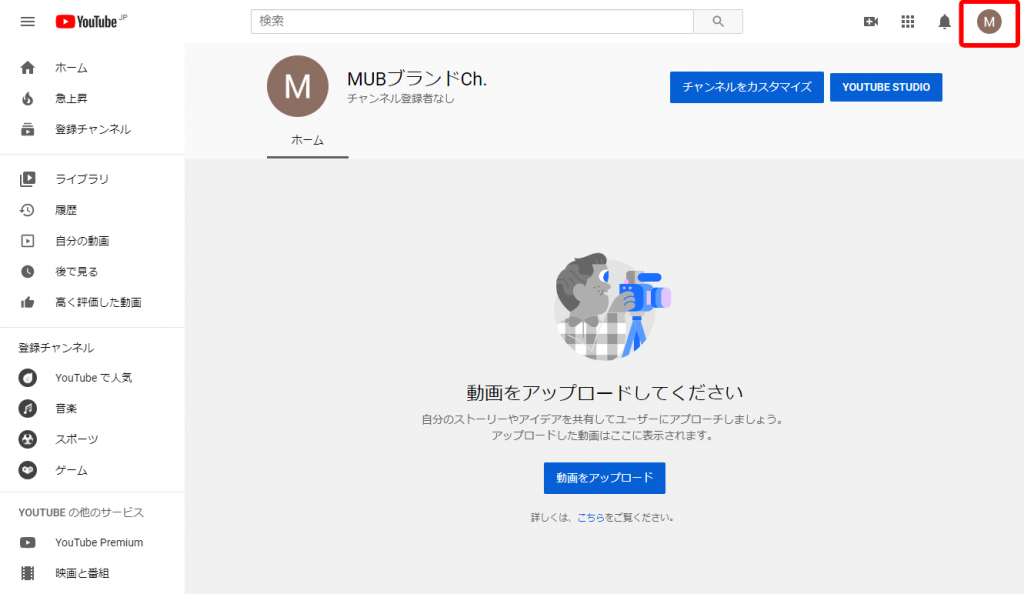
●アカウントが切り替わっていない場合
右上のアイコンから、
[アカウントを切り替える]をクリックすると、
アカウントの切り替えができます。
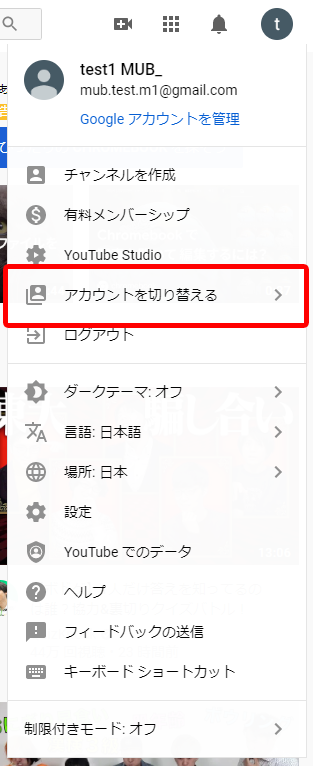
切り替えたいアカウントを選んでクリックします。
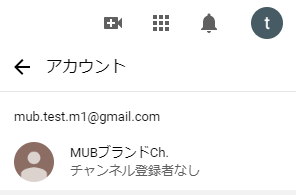
■動画を始めてアップロードする場合
初回設定で電話番号認証が必要です。
認証されると以下の項目を使用できる
- カスタムサムネイル設定
- 15分以上の動画のアップロード
- ライブ配信
- Content ID の申し立てに対する再審査請求
特にカスタムサムネイル設定と15分以上の動画のアップロードはチャンネルを運営する上でとても大切になりますので、以下のURLからあらかじめ認証をしておきましょう。
電話番号認証のページ https://www.youtube.com/verify
既に認証済みの場合はURLにアクセスすると
以下の画像のように表示されます。
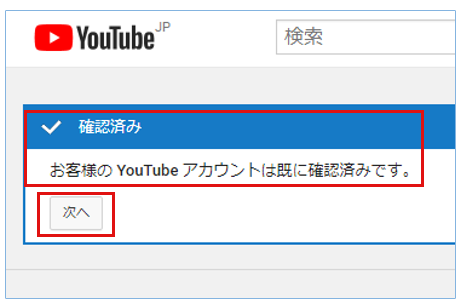
認証が済んでいない場合は、以下の画面が表示されますので
必要事項を入力して送信してください。
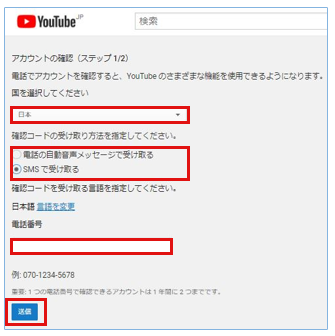
SMS又は自動音声の確認コードを入手して入力後「送信」をクリックします。
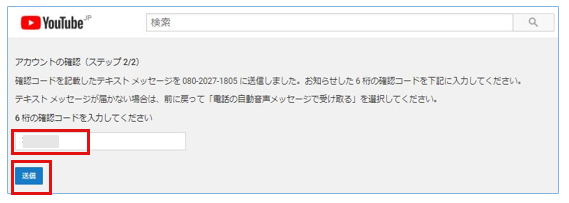
「YouTubeアカウントが確認されました。」と表示されれば完了です。
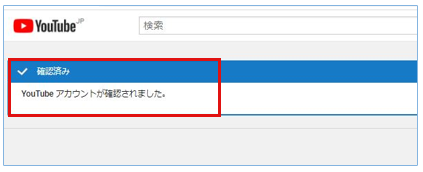
スマホからパソコン版での閲覧方法について
スマートフォンを利用している場合、
アプリを利用してブランドアカウントを作製することはできません。
パソコン版でYoutubeを閲覧する必要があります。
ブラウザ(GoogleChrome,Safariなど)を開きます。
ここからYouTubeを開くのですが、
通常の方法(Google検索などからYoutubeをタップ)すると
Youtubeアプリをインストールしている場合、
半強制的にスマホアプリに移動してしまいます。
以下のどちらかの方法で開くようにします。
- ロングタップ(長押し)で
[新しいタブ]を開くをタップ - 直接アドレスバーにURLを入力します。
https://www.youtube.com/右上のアイコンをタップして、
- パソコン版をロングタップして新規タブで開く
- 以下のアドレスをURLに直接入力
https://www.youtube.com/?app=desktop&persist_app=1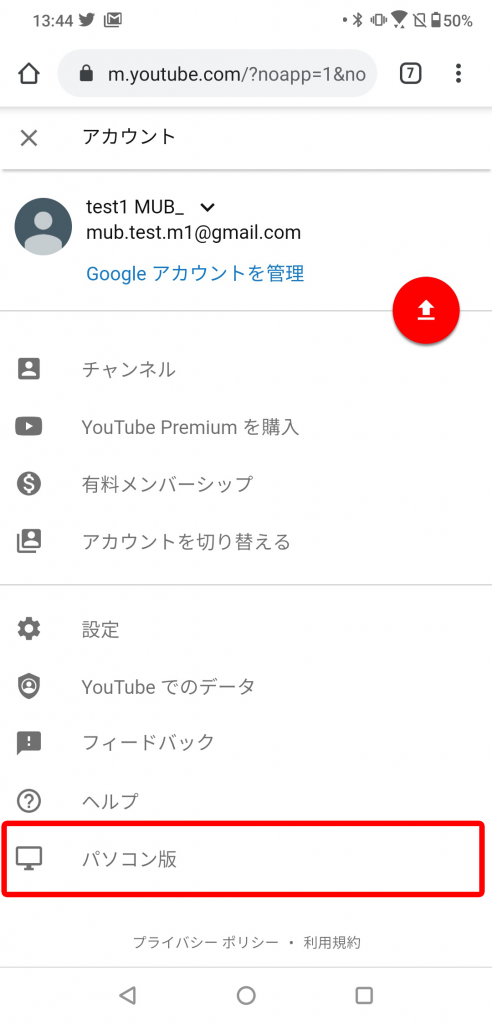
開いたURLが
「m.youtube.com」ではなく
「youtube.com」になっていれば成功です。


後は 「■ブランドアカウントを作成する」の手順に沿って
進めてみてください。
■作成したブランドアカウントを複数人で管理する
ほかの人に動画の投稿、コメントをお願いしたいといった場合、
アカウント自体のパスワードを教えてしまうのはセキュリティ的にとても危険です。
そういった場合、
作業をお願いしたい相手に対して
アカウントの「権限を付与」する形になります。
こうすることで、
相手は自分のアカウントにログインすれば、
ブランドアカウントにアクセスすることができ、
チャンネル内での投稿やコメントが可能となります。
権限を与えた相手が投稿やコメントの担当を辞めた、万が一、不審なことをしたという場合もこちらから権限を外すだけで対処ができるので、複数人で管理する場合はこの機能を活用してください。
●権限の付与方法
①
YouTubeのホーム画面から
ブランドアカウントが選択されている状態で
[設定]を選択
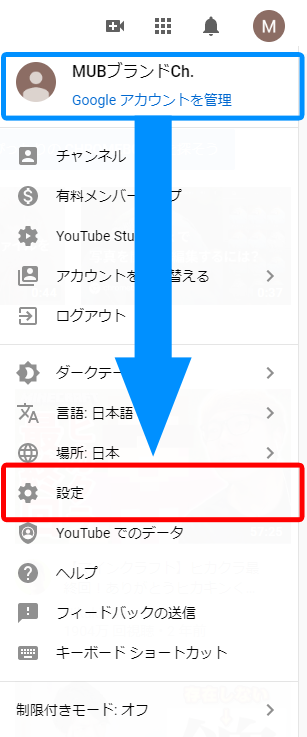
②
チャンネル管理者から
[管理者を追加または削除する]をクリック
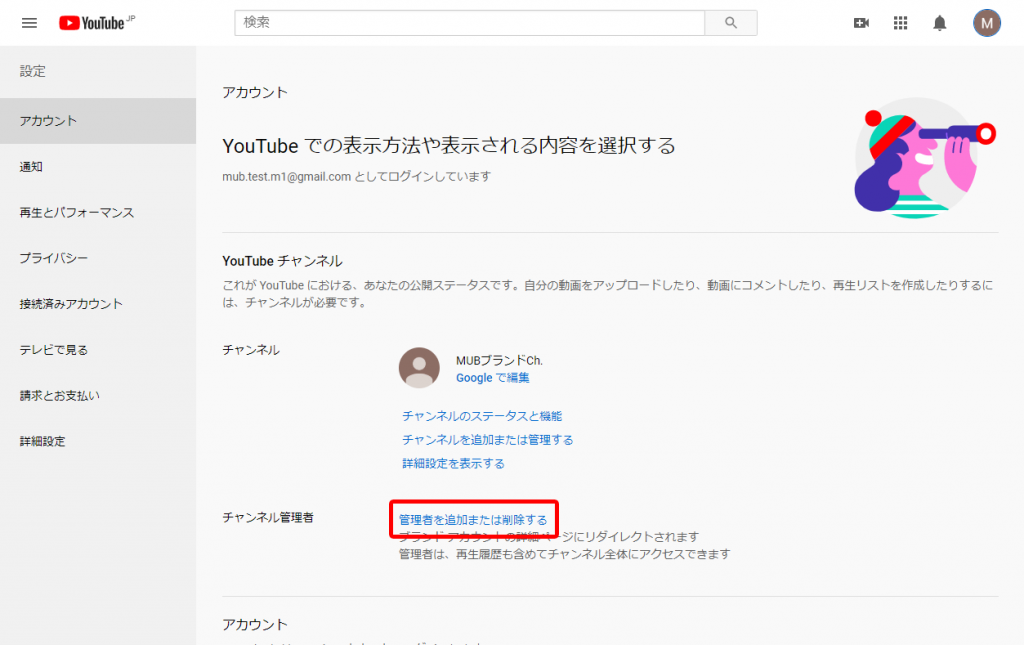
③
ユーザーから[権限を管理]をクリック
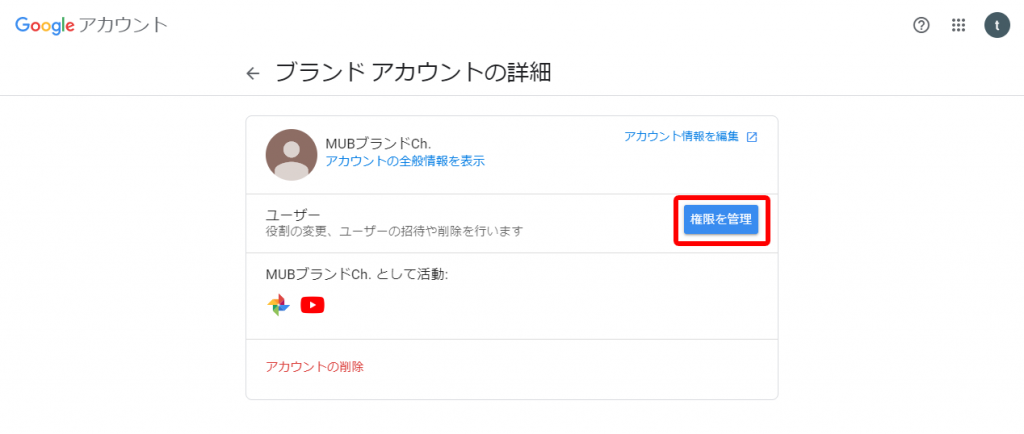
④
右上の[新しいユーザーを招待]ボタン![]() をクリック
をクリック
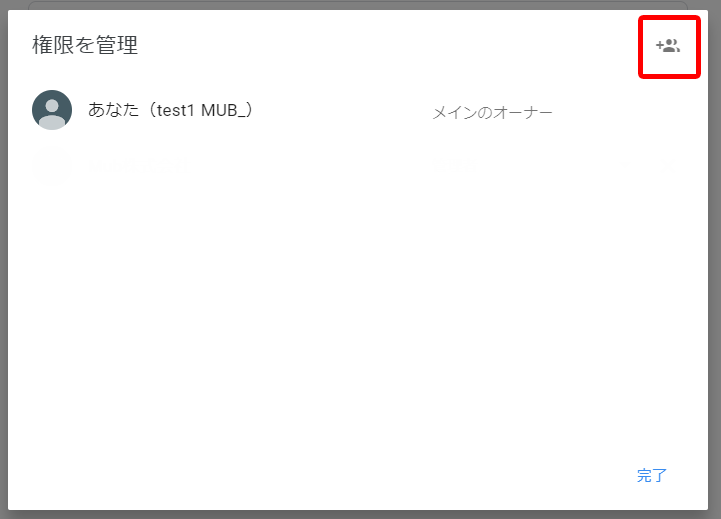
⑤
名前かメールアドレスを入力します(一度に複数人に付与が可能)。
名前でも良いですが、メールアドレスのほうが間違いが起きにくいです。
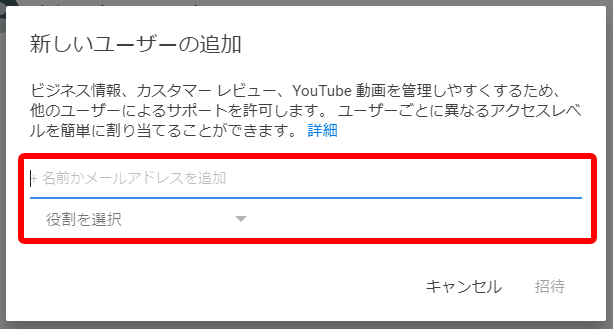
⑥
役割(権限のレベル)の選択
「オーナー」「管理者」「コミュニケーション管理者」から
付与する権限を選択します。
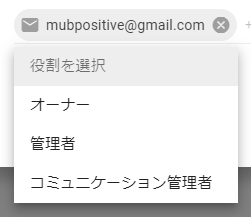
「オーナー」
一番上の管理権限です。
ほかのユーザーへの管理権限も付与・削除ができるため、
自分が持っている別アカウントか、本当に信頼できる
相手にしか付与しないようにしてください。
基本的には次の「管理者」の権限を利用します。
「管理者」
動画投稿、コメント、編集削除などの
YouTubeチャンネル内での操作が一通りできるアカウントです。
基本的にはこの管理者権限を付与してください。
「コミュニケーション管理者」
【Google+】でのコメントの管理のみができるアカウント
Youtubeチャンネルへのログインはできないので、
理由がなければ選ばないようにしてください。
今回は管理者を選びます。
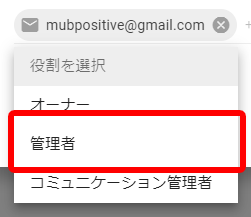
設定が終わったら[招待]をクリック
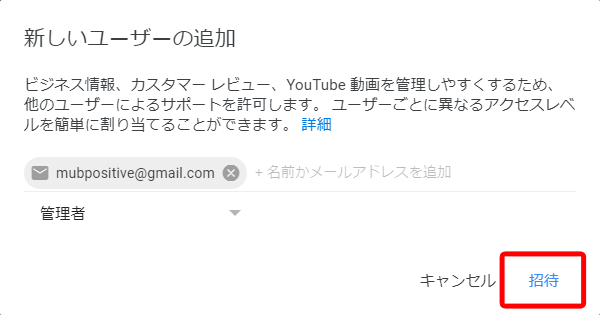
完了すると
招待した相手の右隣が
招待中となります。
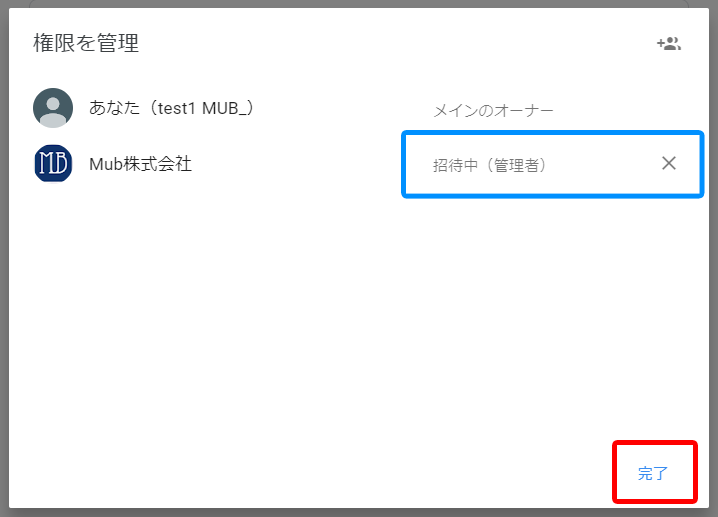
招待したアカウント宛にメールが送られるので、
招待された側はメールを開いて
承認してもらうようにしてください。
相手には以下のメールが届くので
[招待に応じる]から[承認]としてもらうようにお願いしてください。
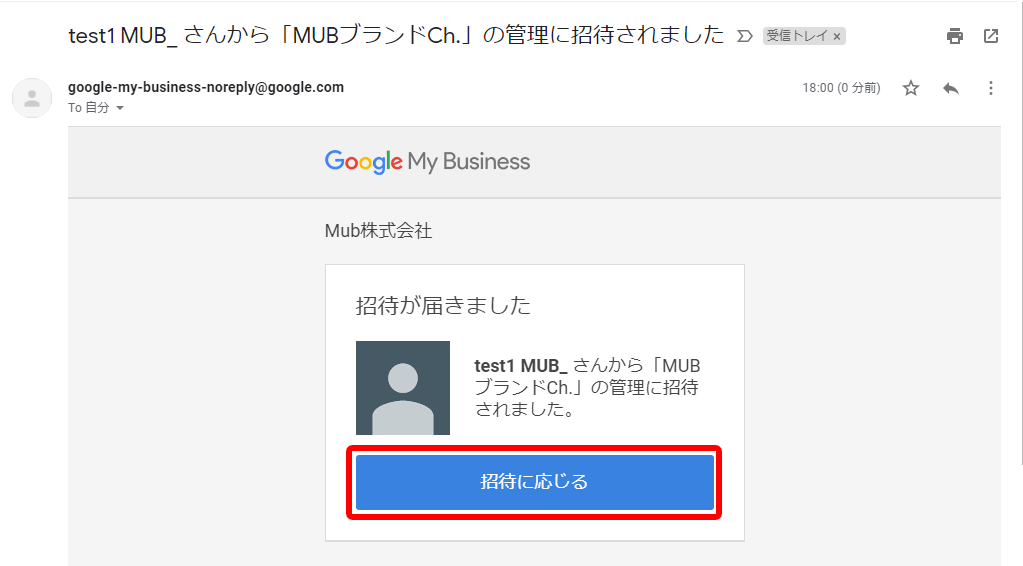
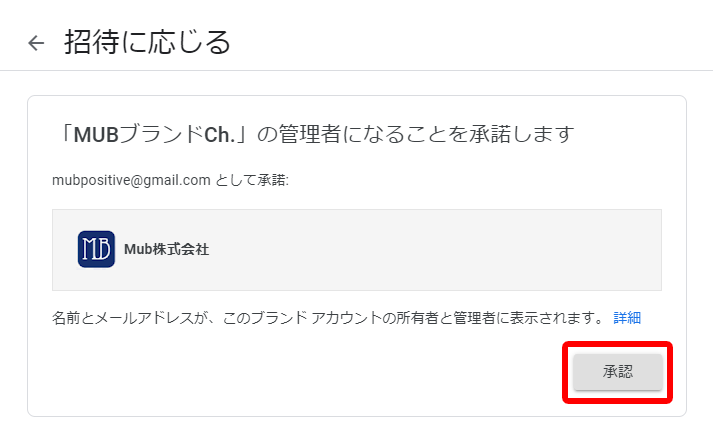
相手側に承認してもらうと
権限の付与が完了します。

