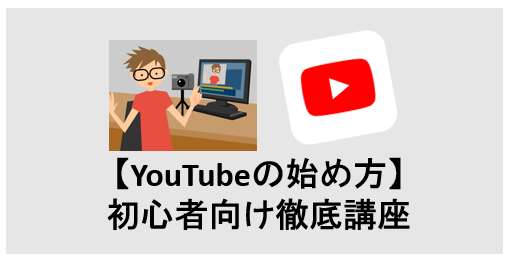YouTubeの始め方
YouTubeは「動画といえばYouTube」と言うくらい、視聴者が国内だけでも6,000万人を超える代表的な動画サイトです。
このYouTubeですが、動画を通してさまざまな自己表現ができます。
例えば、YouTuberになって稼ぐということもできますし、YouTubeを通して趣味や好きなことを広めてファンを作ることもできます。
そして、ビジネス活用としては、YouTubeで自身や会社、商品、サービスのブランディングを行い、集客して、見込み客にオファーする使い方もできます。
しかも、動画という映像で教育までできるため、これほど集客やブランディングに効果的なツールはなかなかありません。
そして、当記事ではこれからYouTube集客やブランディング等を行うための、YouTubeの始め方や使い方を初心者向けに解説します。
●当記事の内容
- YouTubeアカウント作成方法
- YouTubeチャンネル作成方法
- 動画のアップロード方法
YouTubeアカウント作成方法
YouTubeアカウントはGoogleのアカウントと同じです。
既にGoogleアカウントを持っている場合は、そのアカウントをYouTubeでも利用できます。
YouTubeアカウント(Googleアカウント)をもっていない場合や、YouTubeアップ専用に別のアカウントを作成したい場合は、以下の説明の順を追って新規アカウント作成を行ってください。
① YouTubeにアクセスします。
https://www.youtube.com/
.
②右上のログインをクリックします。
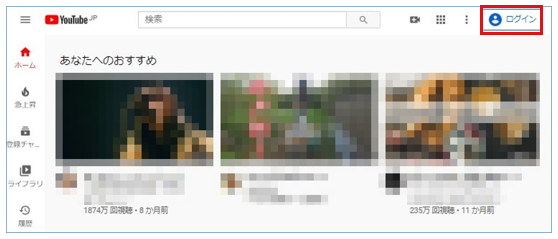
.
グーグルアカウント作成ページに移動するので
③ [アカウントを作成]をクリックして「自分用」を選択して次へをクリックします。
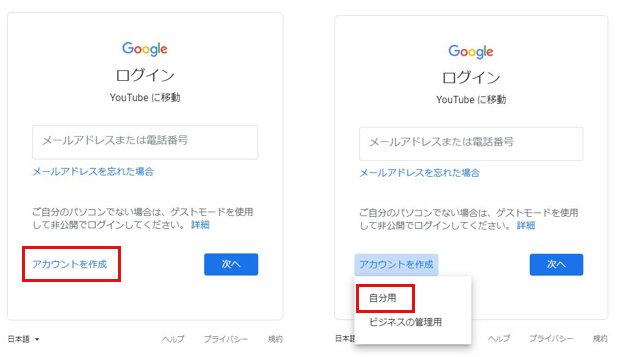
.
④ 「代わりにGmailアカウントを作成」をクリックします。
各項目を記入して「次へ」
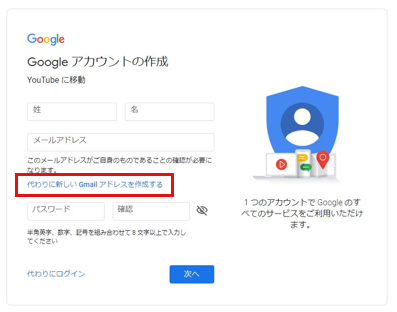
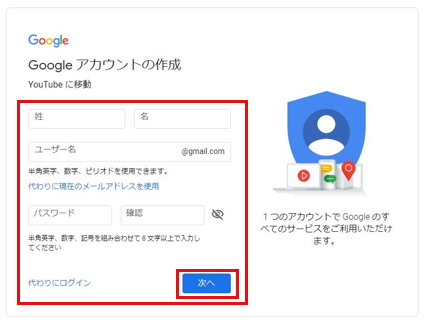
.
⑤電話番号、生年月日を入力し、「次へ」をクリックします。
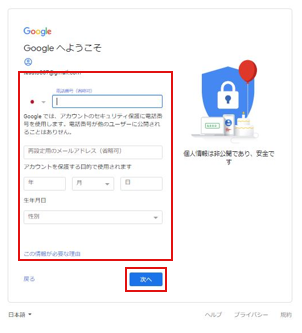
.
携帯の電話番号で確認コードを受け取る電話番号を入力して、「次へ」をクリックします。
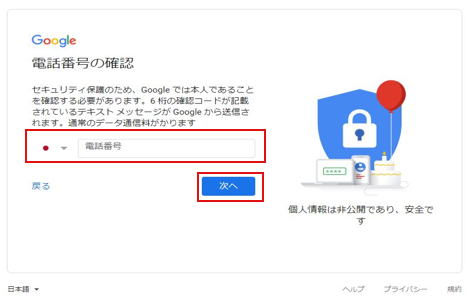
.
⑥ SMSに届いた確認コードを入力して「確認」クリックします。
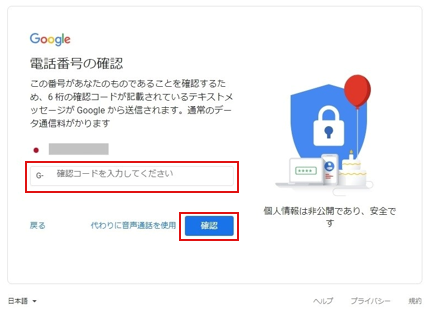
.
⑦ 利用規約に「同意する」をクリックするとアカウント作成が完了します。
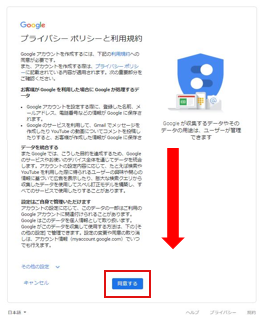
YouTube(Google)アカウントの登録は以上で完了です。
.
Googleアカウントにログインした状態で、YouTube( https://www.youtube.com/ )を開くと、YouTubeでもログインした状態になるので確認してみましょう。
画面右上の赤枠部分が自分のアカウントのアイコンに変わっていればOKです。
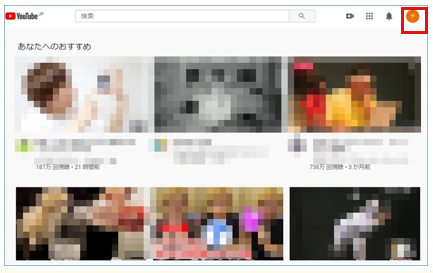
.
YouTubeチャンネル作成方法
YouTubeチャンネルの種類と作成手順
YouTubeアカウントを作成してログインができたら、次は動画をアップロードするYouTubeチャンネルを作成します。
画面右上にあるアイコンをクリックして、アカウント名の下にある「チャンネルを作成」クリックします。
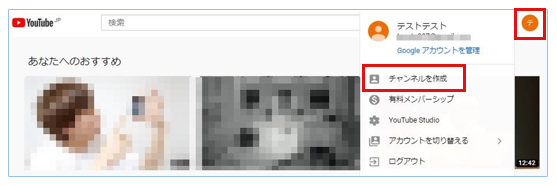
.
チャンネルを作成する方法を選ぶ画面にアクセスします。
自分の名前をそのまま使うこともできますが、「カスタム名を使う」を選択することで、会社名や商品、サービスなどをチャンネル名とすることができるため、カスタム名を選択することをオススメします。
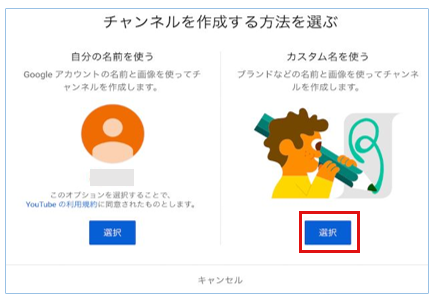
.
YouTubeチャンネルの名前設定
チャンネル名を決め入力したら「作成」をクリックします。
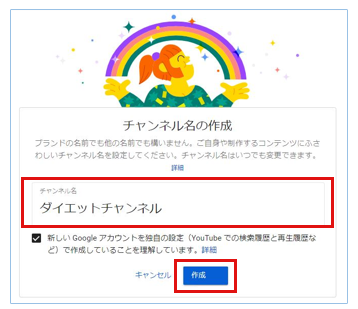
.
アイコン写真の設定と変え方
続いてプロフィールのアイコン写真をアップロードします。
赤枠部分をクリックしてアイコンにしたい画像をアップロードしてください。
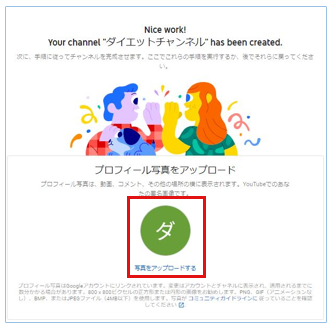
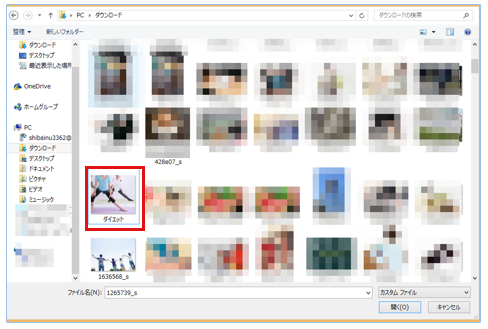
.
アイコン画像が表示されれば完了です。
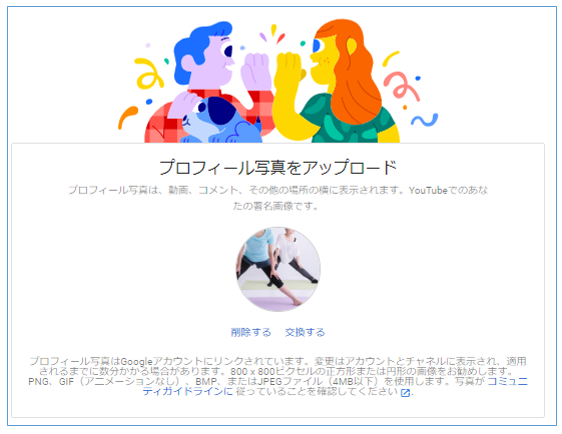
※アイコン画像の変更方法も画像の「交換する」から変えることができます。
.
リンク先の追加
下に進むとチャンネルの説明、リンク先を追加などができます。
必要な情報を入力しましょう。
完了したら「保存して続行」をクリックします。
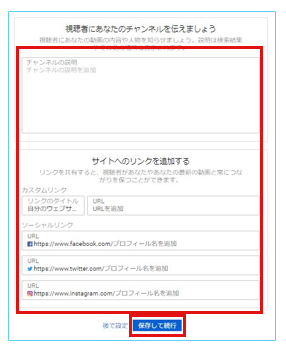
YouTubeチャンネルアートの設定
ここからは、あなたのYouTubeチャンネルに訪れた人に魅力的に見えるように、チャンネルアートの設定をしていきます。
チャンネルアートとは、YouTubeチャンネルの上部に表示されるヘッダー画像です。
YouTubeチャンネルのホーム画面から「チャンネルをカスタマイズ」をクリックします。
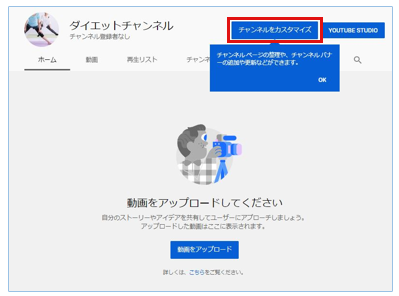
.
「チャンネルアートを追加」をクリックします。
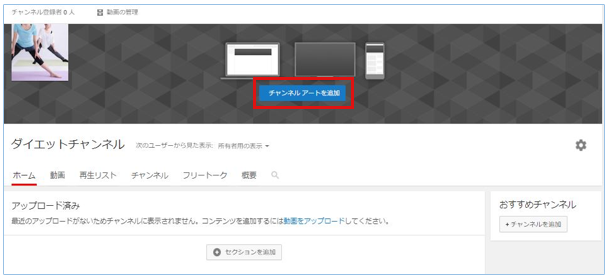
.
赤枠にチャンネルアートに設定する画像をドラッグ&ドロップして入れます。
※画像の推奨サイズは2560×1440ピクセル
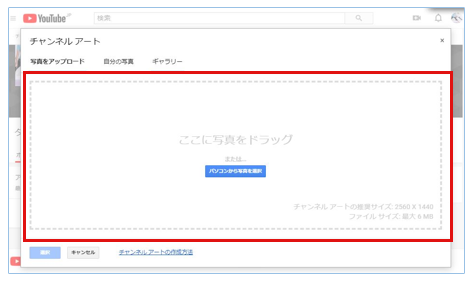
.
次の画像のように、デイバスごとのチャンネルアートの見え方を確認します。
位置を変更する場合は「切り抜きを調整」をクリックします。
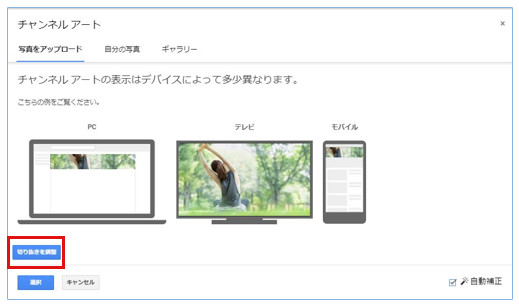
.
赤枠のカーソルを動かして切り抜き範囲を設定したら、左下の「選択」をクリックします。
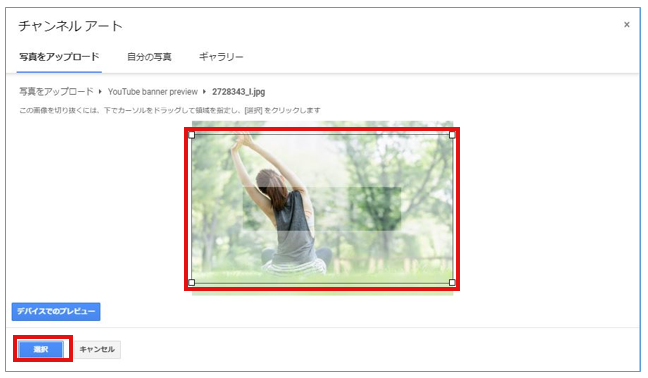
.
設定が完了して、YouTubeチャンネルページにチャンネルアートが反映されていれば完了です。
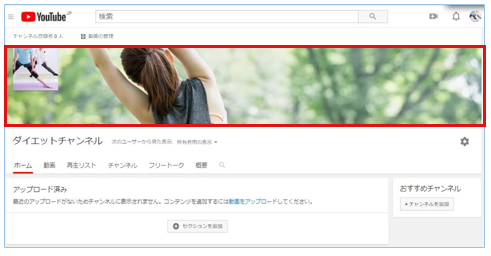
YouTubeへの動画アップロード方法
初回の電話番号認証
★動画を初めてアップロードする場合
流れを順番に説明していく前に、動画を初めてアップロードする場合は、初回だけ電話番号認証をしないと使えない機能があるので認証を行います。
認証されると以下の項目を使用できるようになります。
●カスタムサムネイル設定
●15分以上の動画のアップロード
●ライブ配信
●Content ID の申し立てに対する再審査請求
特に、カスタムサムネイル設定と15分以上の動画のアップロードに関しては、YouTubeを活用していく上でとても大切な項目になりますので、必ず以下のURLから電話番号認証をしましょう。
電話番号認証のページ
https://www.youtube.com/verify
既に認証済みの場合は、URLにアクセスすると、以下の画像のように表示されます。
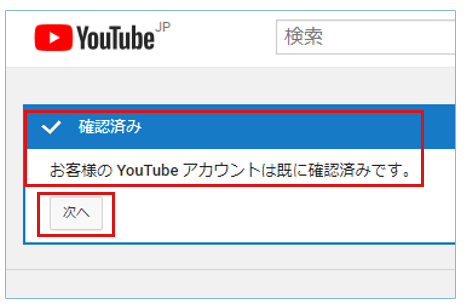
.
また、カスタムサムネイル設定と15分以上の動画のアップロードがしっかりと
有効になっているか確認する場合は、以下のURLからチャンネルにアクセスしてください。
【電話番号認証】確認済みの場合、次のように「有効」になります。
https://www.youtube.com/features
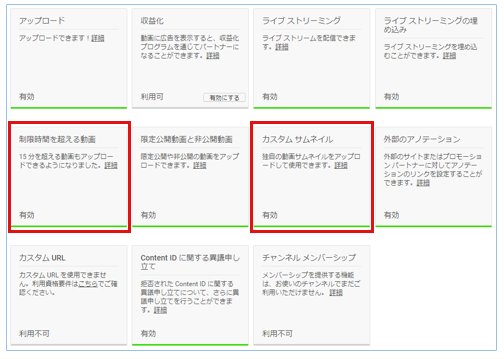
.
認証が済んでいない場合は、以下の画面が表示されるので、必要事項を入力して送信してください。
※1つの電話番号で認証できるのは年間2つまでなので、やり過ぎに注意しましょう。
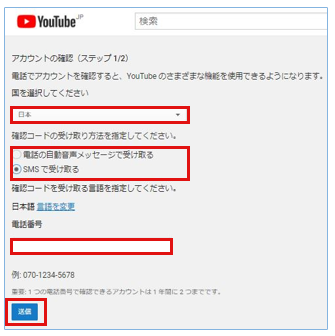
.
携帯電話に届いたSMS又は自動音声の確認コードを入手して入力後、「送信」をクリックします。
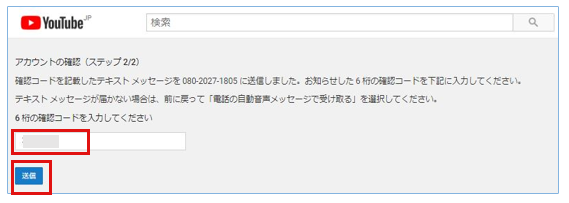
.
「YouTubeアカウントが確認されました。」と表示されれば完了です。
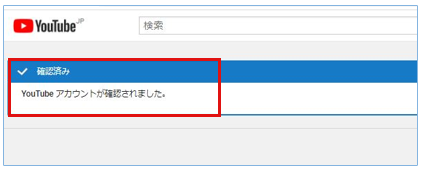
.
動画をアップロードする
ここまでの電話番号認証が完了したら、いよいよ動画をアップロードします。
動画アップロード(投稿)は以下の流れになります。
①動画を撮影し、編集する
②タイトル、説明、サムネイル等を設定
③カード、終了画面を設定
④公開設定と日時を設定
⑤アップロードする
①動画を撮影し、編集する
まずは、YouTubeにアップロードして、世の中の人々に見てもらいたい動画を撮影し、必要であれば動画編集をします。
そして、完了したら、YouTubeチャンネルを開き、右上の「動画をアップロード」をクリックします。
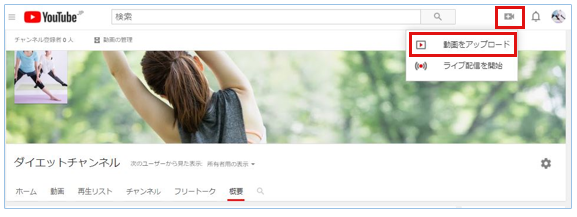
.
赤枠に動画をドラッグ&ドロップするとアップロードが開始されます。
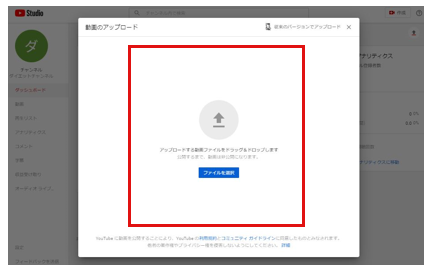
.
②タイトル、説明、サムネイル等を設定
動画のアップロードが開始されると、詳細を入力する画面が表示されるので、タイトルと説明文を入力して「次へ」をクリックします。
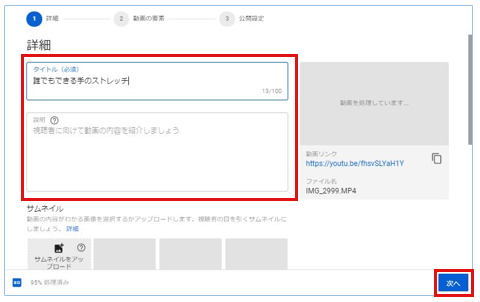
●サムネイルとは
・動画の表紙になる画像のこと
・視聴者は複数のサムネイル画像を見て、クリックする動画を選ぶので重要!

●サムネイル画像の設定
赤枠部分をクリック又はドラッグ&ドロップでサムネイル設定ができます。

サムネイルにする画像を選択します。
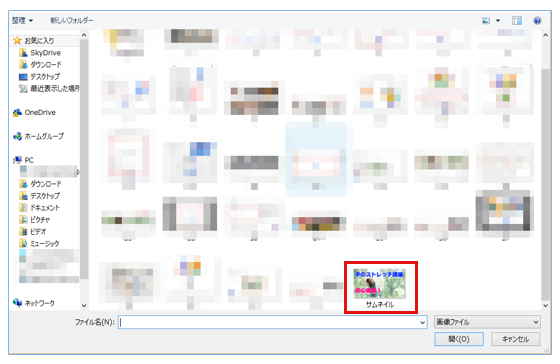
反映されると画面にサムネイルが表示されますので確認してください。
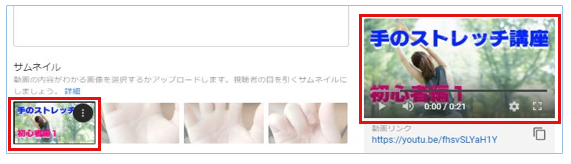
●視聴者の設定
視聴者の設定とは、アップロードする動画が子供向けの動画かそうでないかを問われます。
ビジネスの動画ならば子供向けではないので、赤枠の「いいえ、子供向けではありません」を選択します。
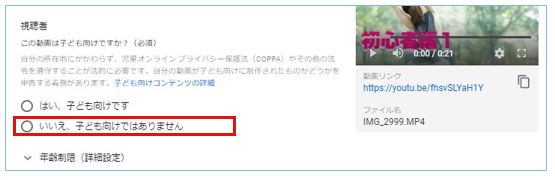
※子供向けのコンテンツはYouTubeガイドラインを参照してみてください。
https://support.google.com/youtube/answer/9527654?hl=ja&ref_topic=9257440
●タグの設定
視聴者の設定のすぐ下には「その他のオプション」という項目があり
こちらをタップするとタグの設定ができます。
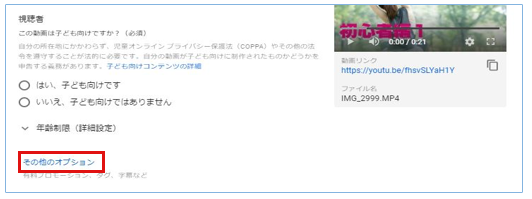
視聴者が検索しそうな動画に合う言葉をキーワードとしてタグに設定します。
この設定をすることで、YouTubeに対してこの動画はどういった動画なのかを認識させて、より興味のありそうなユーザーに対して関連動画として表示される可能性やチャンスを広げましょう。
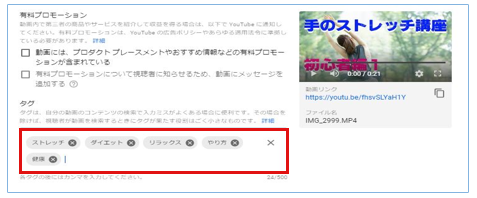
設定が完了したら「次へ」をクリックします。
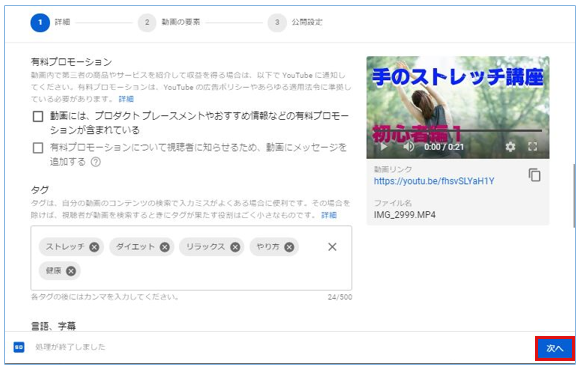
③終了画面、カードを設定
続いて画面が切り替わり、動画の要素のページへ移動します。
ここでは「終了画面の追加」と「カードの追加」を設定できるので追加しましょう。
※「終了画面の追加」と「カードの追加」は動画アップロード完了後でないと設定ができません。
動画のアップロードは、動画の長さやファイルの重さによって時間がかかります。
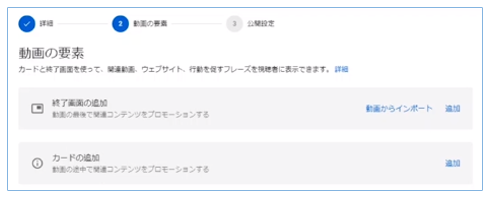
※動画のアップロード手続きが完了していない場合は、全部の手続きが終わった後でも設定できるので、このあと説明する「④公開設定と日時を設定」を先に設定してください。
終了画面とは
動画の最後に自分のチャンネルや自分がアップしている他の動画を紹介できる機能です。
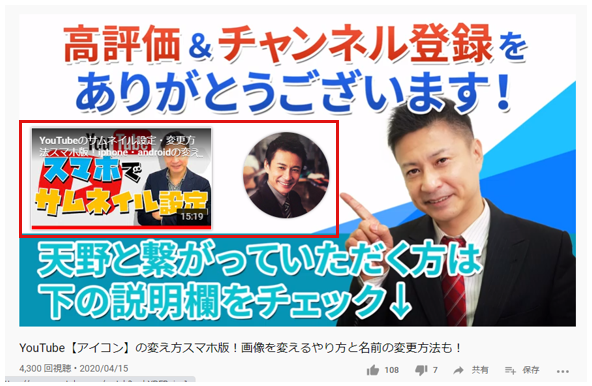
カードとは
動画の再生中に小さく画面右上に、他の動画またはチャンネルを紹介できるテロップのようなもののことです。
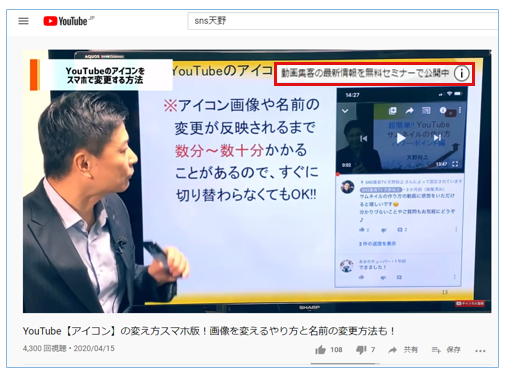
クリックすると詳細が見れます。
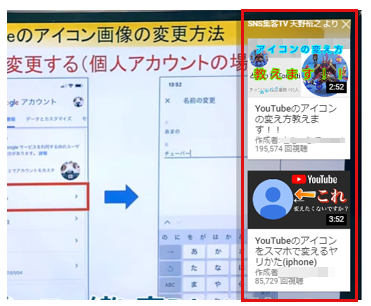
.
「終了画面 」「カードの追加」の設定が終わったら「次へ」をクリックして進みます。
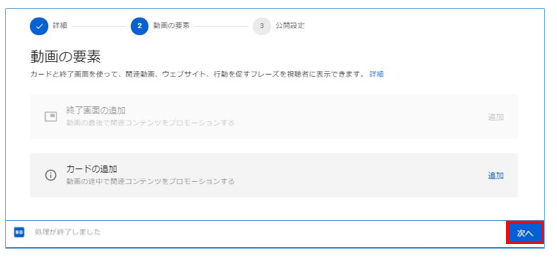
④公開設定と日時を設定
ここで、公開設定と公開日時を決めることができます。
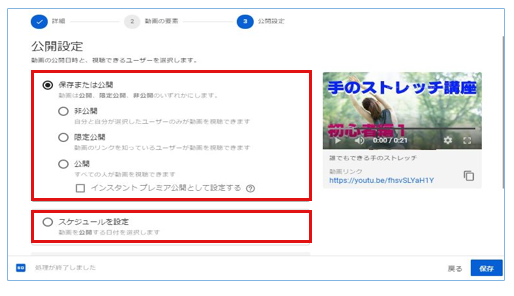
動画の公開設定
公開方法は「非公開」、「限定公開」、「公開」の3つがあり、全世界に公開するなら「公開」を選択して公開しましょう。
「限定公開」はその動画のURLを知っている人だけが動画の存在を知るので、例えば、会員だけに見てもらいたい場合に設定します。
「非公開」はそのYouTubeアカウントにログインしていないと閲覧できないので、自社内だけで見る、自分だけが見る場合には設定します。
スケジュールを設定
すぐに動画を公開するのではなく、将来の日時に公開したい場合は「スケジュールを設定」をクリックすることで、投稿する日時を指定して予約投稿することができます。
例えば、毎週月曜日と金曜日の午後7時に動画を公開すると決めていれば、それに合わせて予約します。
この公開設定とスケジュール設定は組み合わせることができるので、例えば、明日の午後5時に会員だけに動画をメルマガで知らせたい場合は、スケジュール設定で日時を決めて、限定公開でアップロードしておきます。
●予約投稿の場合、アップロード日時を決める
タイムゾーンは日本の場合は東京にします。
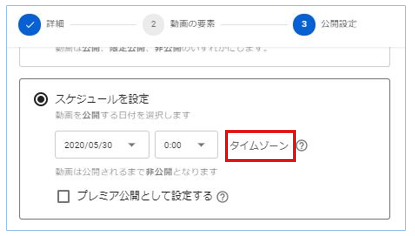
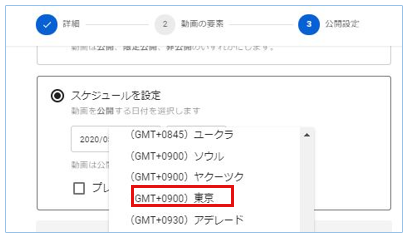
⑤アップロードする
動画をすぐに公開する場合は 「公開」をクリックして完了です。
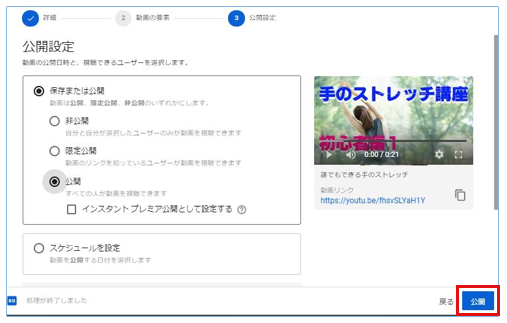
以上でYouTube動画のアップロードは完了です。
上の画像の「動画リンク」の箇所に動画のURLが発行されているので、実際に公開された動画を確認するようにしましょう。
YouTube Studioで管理・修正
動画をアップロードした後や、毎日の動画の管理やデータ確認、アクセス解析、動画のタイトルや説明文、サムネイル、タグ、カード、終了画面などの修正を行う場合は、「YouTube Studio」から行います。
また、上記の動画のアップロード作業は、YouTube Studioからも行うことができます。
■YouTube Studio
https://studio.youtube.com/
YouTubeの始め方と動画アップロード方法を動画で解説
これまでのYouTubeの始め方やチャンネル開設、設定、動画アップロードの仕方をこちらの動画でも解説しています。