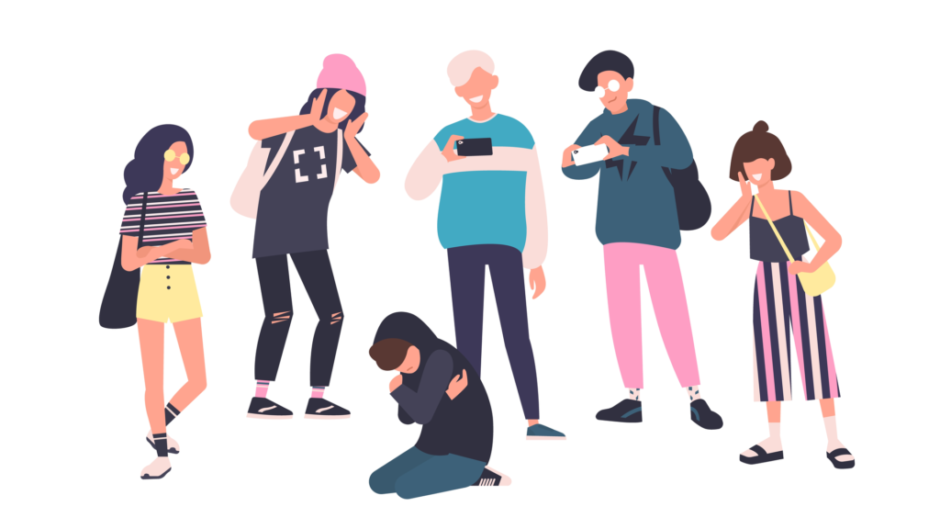「パワーポイントのショートカットキーを徹底解説!」について書いていきたいと思います。

・ショートカットキーはたくさんあるけど、どんなのを覚えておくと便利なの?
ということをもう少し詳しく知りたい人は必見です!
新卒でコンサルティングファームに入社されても、キャリア採用でコンサルタントにキャリアチェンジされた人も、はじめに驚かれるのが資料作成のスピードの速さだと思います。
最近ですとクライアントとの打ち合わせで、プロジェクターやWeb会議の画面上で画面を共有することが当たり前になっています。
その際、マウスを使わずショートカットキーのみで資料を作成できると打ち合わせの効率も上がります。
しかし、ショートカットキーは沢山あります。
その中でもコンサルタントとして覚えておくと便利なショートカットキーを厳選して紹介したいと思います。
今回は「パワーポイントのショートカットキーを徹底解説!」について紹介してきたいと思います。
※コンサルへの転職が決まっている人はこちらの記事も是非読んでみて下さい
コンテンツ
1.基本の用語について
ショートカットキーの紹介を読む上で共通して理解しておくと良い用語を4つ簡単に紹介します。
ポインターとカーソル
厳密にいうと、ポインターはマウスでオブジェクト等を選択したりする際の「矢印」で、カーソルは、テキストを選択した際に表示される点滅する縦棒マーク「|」です。
結構、区別しないで使われることもありますが、記事の中ではなるべく分かるように表記しました。
オブジェクト
オブジェクトとは、テキストボックスや図形、図や画像などを総称した呼び名です。
図形やテキスト等個別での操作が異なる場合もありますので、そのような場合にはそれぞれ個々の呼び方で記載しました。
「+」と「→」の表記
ショートカットキーの組み合わせを表現する際に、「→」と「+」の2つを使用しています。
A+Bの場合は、AとBのキーを同時に押すことを表現しています。
A→Bの場合は、Aのキーを押した後にBのキーを押すことを表現しています。
キーボードのキー配列
ショートカットキーを使う際に注意が必要なのには、PCの機種ごとにPCのキーボードの文字配列が異なることです。
HomeやEnd等のキーは機種でかなり違うが違う場合があるので、注意が必要です。
※パワーポイントでの資料の作成については、こちらの記事も是非読んでみて下さい
2.覚えておいて損をしないショートカット15選
ご存知のショートカットキーも多いと思いますが、基本的な操作から順番に紹介していきます。
カーソルを移動する
テキストで矢印キーを使ってカーソルを移動することができることはご存知だと思いますが、Ctrlキーと組み合わせることで、単語単位にカーソルを移動させることができます。
- 左へ1単語分カーソルを移動する:Ctrl+←
- 右へ1単語分カーソルを移動する:Ctrl+→
別のオブジェクトを選択する
ある図形の操作をした後に、別の図形を操作するといった時に、オブジェクトを選択した状態でTabを押すと時計回りに次のオブジェクトの選択に移っていきます。
Shiftを使うと反時計回りに選択されます。
- 別のオブジェクトを選択する:TabまたはShift+Tab
コピー、切り取り、貼り付けを行う
コピーも切り取りも、操作対象をWindowsのクリップボードというメモリーにコピーする操作です。
切り取りは選択しているもとのオブジェクト等が消えてしまい、コピーは選択しているもとのオブジェクト等は消えません。
クリップボードにコピーした内容は選択先に張り付けることが何度でもできます。
- 選択したテキスト/オブジェクト/スライドを切り取る:Ctrl+X
- 選択したテキスト/オブジェクト/スライドをコピーする:Ctrl+C
- 選択したテキスト/オブジェクト/スライドを張り付ける:Ctrl+V
操作の取り消し、繰り返しを行う
誤ってタイプしてしまったり、間違えてオブジェクトを消してしまったりしたときは、直前の操作を取り消して元に戻せます。
一方で、直前に実行した操作を繰り返す時こともできます。
- 直前に実行した操作を取り消し元に戻す:Ctrl+Z
- 直前に実行した操作を繰り返し実行する:Ctrl+Y
オブジェクト(図形)を追加する
図形を選択する際も、マウスを使わずに選択できます。
連続して取り急ぎ図形を作成する際に便利です。
以下の順番でキーを押すと、図形選択のリストが出ますので、矢印キーで選択します。
同時に押すのではないので気を付けてください。
- 図形を挿入する: Alt→N→S→H
オブジェクトのサイズを変更する
操作をする図形等を選択して、操作することでオブジェクトの大きさを変えることができます。
オブジェクトの種類で若干動作が異なりますが、以下は基本の図形の時のショートカットキーです。
特に、微妙なサイズ調整をする際には便利なショートカットキーです。
- 図形の上下の幅を広げる:Ctrl+Shift+↑
- 図形の上下の幅を狭める:Ctrl+Shift+↓
- 図形の左右の幅を広げる:Ctrl+Shift+→
- 図形の左右の幅を狭める:Ctrl+Shift+←
文字のフォントサイズを変更する
図形を選択した状態で以下のショートカットキーを操作すると、図形内の文字全体のサイズを変更することができます。
特定の文字列を選択している場合には、選択している文字列のみのサイズを変更することができます。
- 文字のサイズを大きくする:Ctrl+Shift+>
- 文字のサイズを大きくする:Ctrl+Shift+<
検索・置換を行う
検索や置換も良く使う機能です。
ショートカットキーで操作できると作業が効率化できます。
- [検索] ダイアログボックスを開く:Ctrl+F
- 最後の [検索] の操作を繰り返す:Shift+F4
- [置換] ダイアログボックスを開く:Ctrl+H
グループ化する
グループ化したい図形等を選択して一つのグループにしたり、選択したグループを元の要素に分解したりすることができます。
- 選択した図形等オブジェクトをグループ化する:Ctrl+G
- 選択したグループのグループを解除する:Ctrl+Shift+G
スライドの位置を変える
ページアップ(PageUp /PgUp)キーやページダウン(PageDown/PgDn)キーでスライドの前後の移動が可能ですが、最初のスライドや最後のスライドに一気に移動することが可能です。
報告書等ページ数の多い資料の編集の際に便利です。
- 次のスライドに移動する:PageDown
- 前のスライドに戻る:PageUp
- 最初のスライドに移動する:Home
- 最後のスライドに移動する:End
スライドを追加する
操作しているスライドの次のページに新しいスライドを追加することができます。
- 新しいスライドを追加する:Ctrl+M
スライドショーを開始する、指定ページに移動する
プレゼンテーションをする時も、マウスをか動かさずにスマートにスライドショーに切り替えられるとスマートです。
- スライドショーを開始する:F5
- スライドショー時に指定ページに移動する:該当ページの数字+Enter
- スライドショーを終了する:Esc
スライドを印刷する
スライドを印刷するための「印刷」のダイアログを表示します。
- スライドを印刷する:Ctrl+P
ファイルを保存する
開いているファイルを上書き保存することができます。
- 開いているプレゼンテーションを保存する: Ctrl+S
パワーポイントを終了する
Windowsのアプリケーションは基本同じ方法で終了することができます。
- パワーポイントを終了する:Ctrl+Q / Alt+F4

3.まとめ
紹介したショートカットキー以外にもパワーポイントを操作するためのショートカットキーは沢山あります。
ただ、はじめから全てを覚えようとすると、かえってパソコン操作は遅くなってしまうと思います。
重要なことは、操作に慣れることです。
パワーポイントで資料を作る際に、まず紹介したショートカットキーを確認しながら操作に慣れてから、次のステップに進むことをお勧めします。
何回か使えば自然と操作できるようになりますので、一生懸命頭で覚えなくても大丈夫です。
今回紹介したショートカットキーを使いこなせるだけでも、作業効率は向上すると思います。