「ZoomセミナーやZoom対談をフェイスブックのグループ向けにライブ配信したい」
「でも、ZoomからFacebookにライブ配信できない、配信設定方法がわからない」という方へ。
この記事では、ZoomからFacebookグループへのライブ配信設定を、初心者の方にもわかりやすく解説していきます。
最初の設定さえできれば誰でも簡単に配信できるようになるので、試してみてくださいね。
コンテンツ
Zoomの設定変更
まずはZoomにログインしてFacebookへのライブ配信ができるように設定を行います。
Zoomの公式サイトへログインします。
1.「設定」から「ミーティング」をクリック
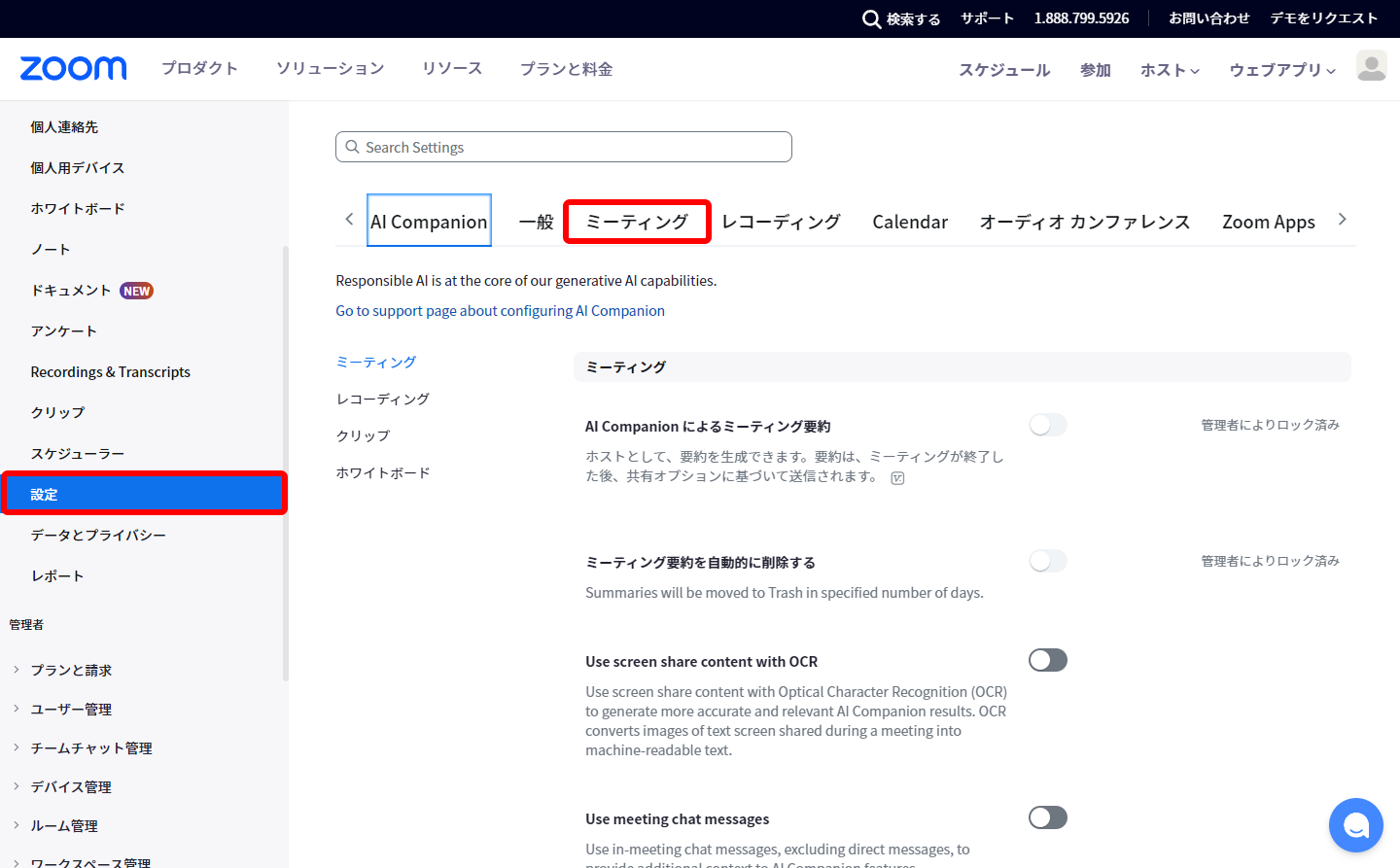
2.「ミーティングのライブストリーミングを許可する」にチェックし、「カスタム ライブ ストリーミングサービス」にチェック
※かなり下の方にあるので[Ctrl+F]または[Command+F]で「ライブストリーミング」で文字検索すると早いです。
3.「保存」をクリック
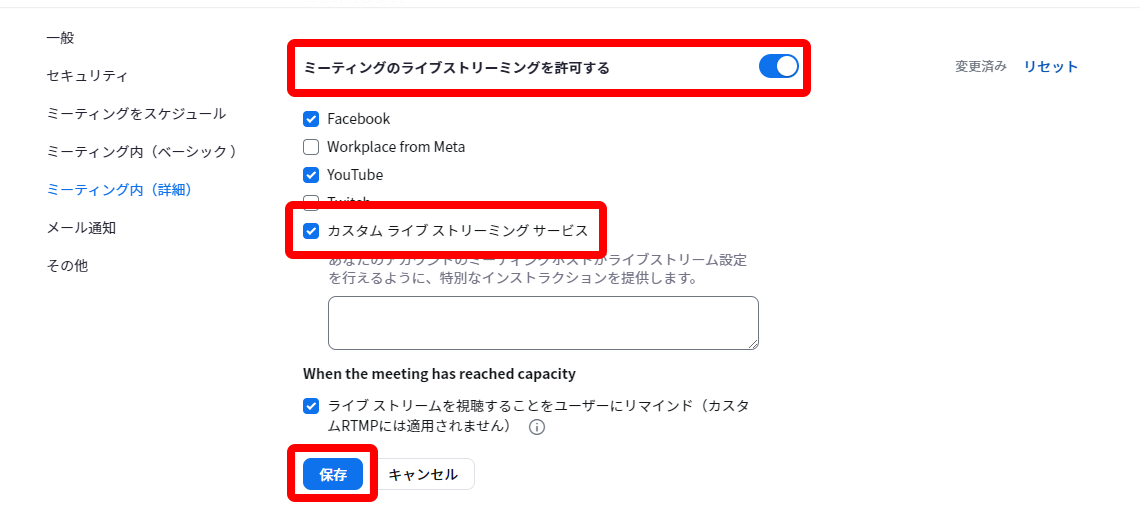
これでZoomの設定は完了です。
ここからはライブ配信するためにZoomのミーティング画面を開きます。
Zoomミーティングの画面からライブストリーミングの準備をする
1.Zoomミーティングの画面を開きます。
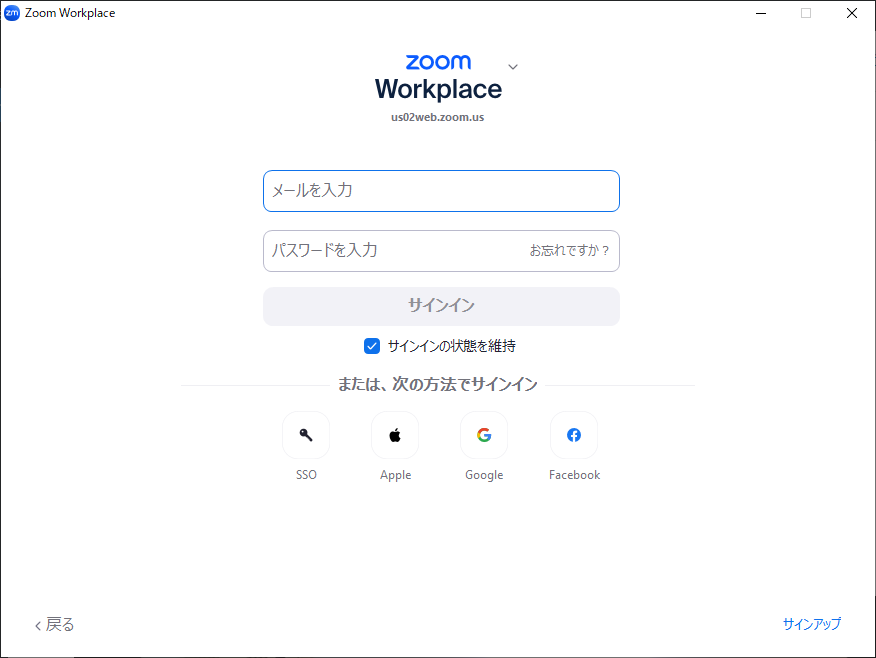
2.「詳細」をクリック
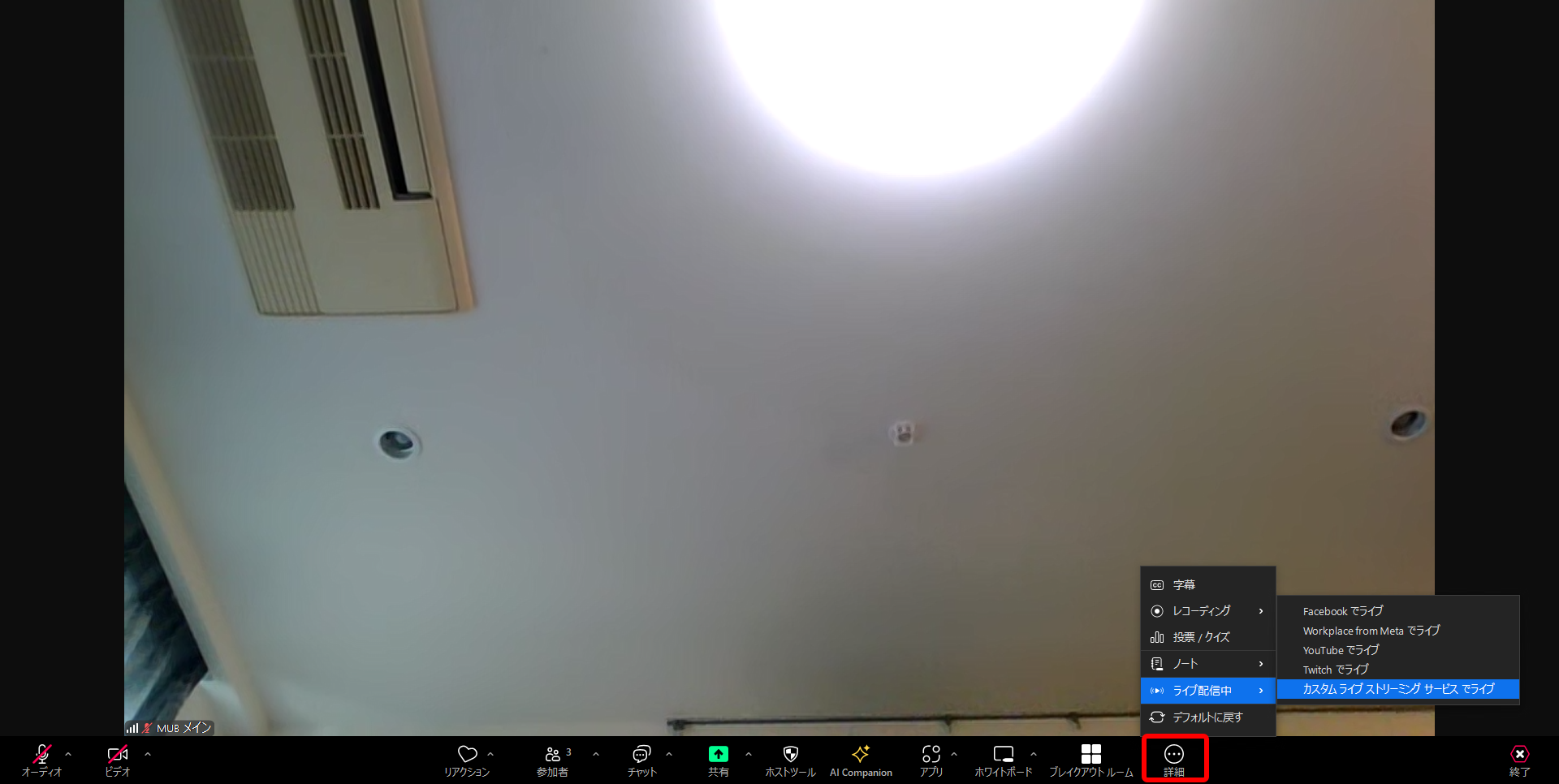
3.「ライブ配信中」から「カスタムライブストリーミングサービス」を選択
※表示されない場合は上記の設定ができていない可能性があります。
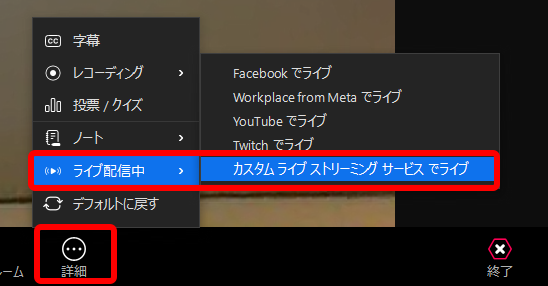
4.「Zoomミーティングをカスタムサービスにライブストリーム」の画面が出たら、Zoom側の準備は完了です。
画面を開いたまま、ライブ配信を行いたいFacebookグループを開いてください。
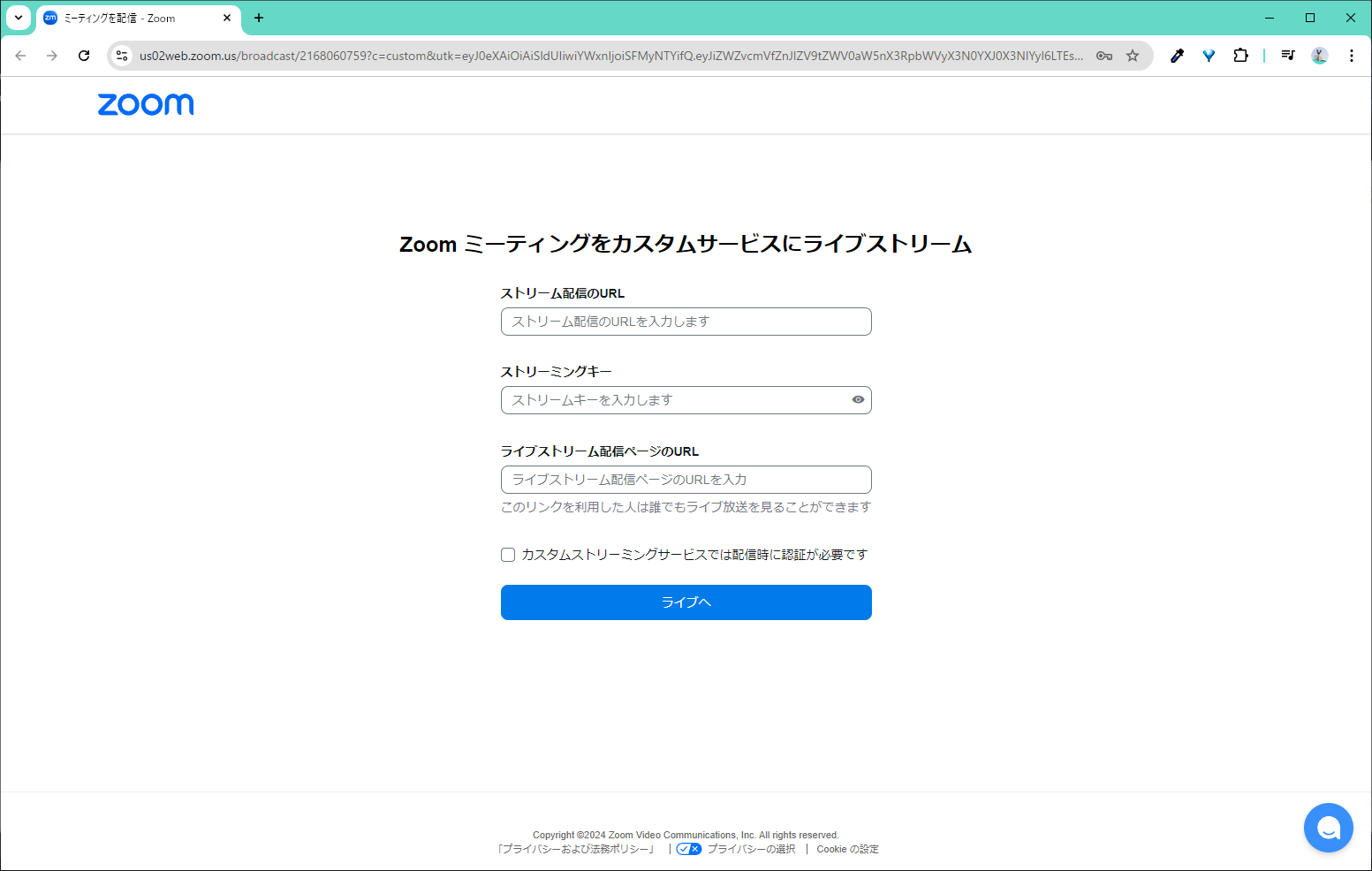
ZOOMからFacebookグループにライブ配信を開始する
1.フェイスブックグループを開いたら、「テキストを入力」をクリック
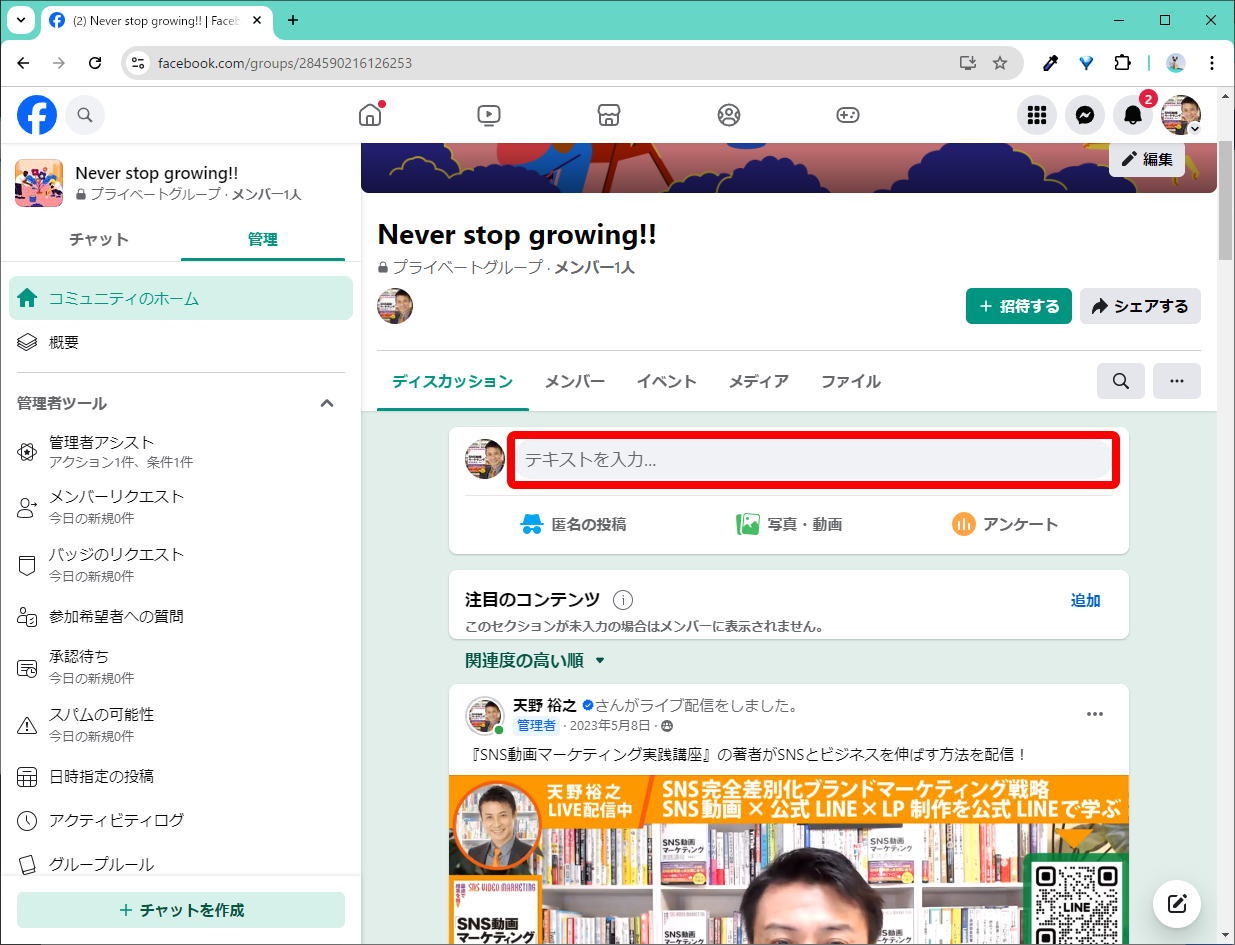
2.「…」をクリック
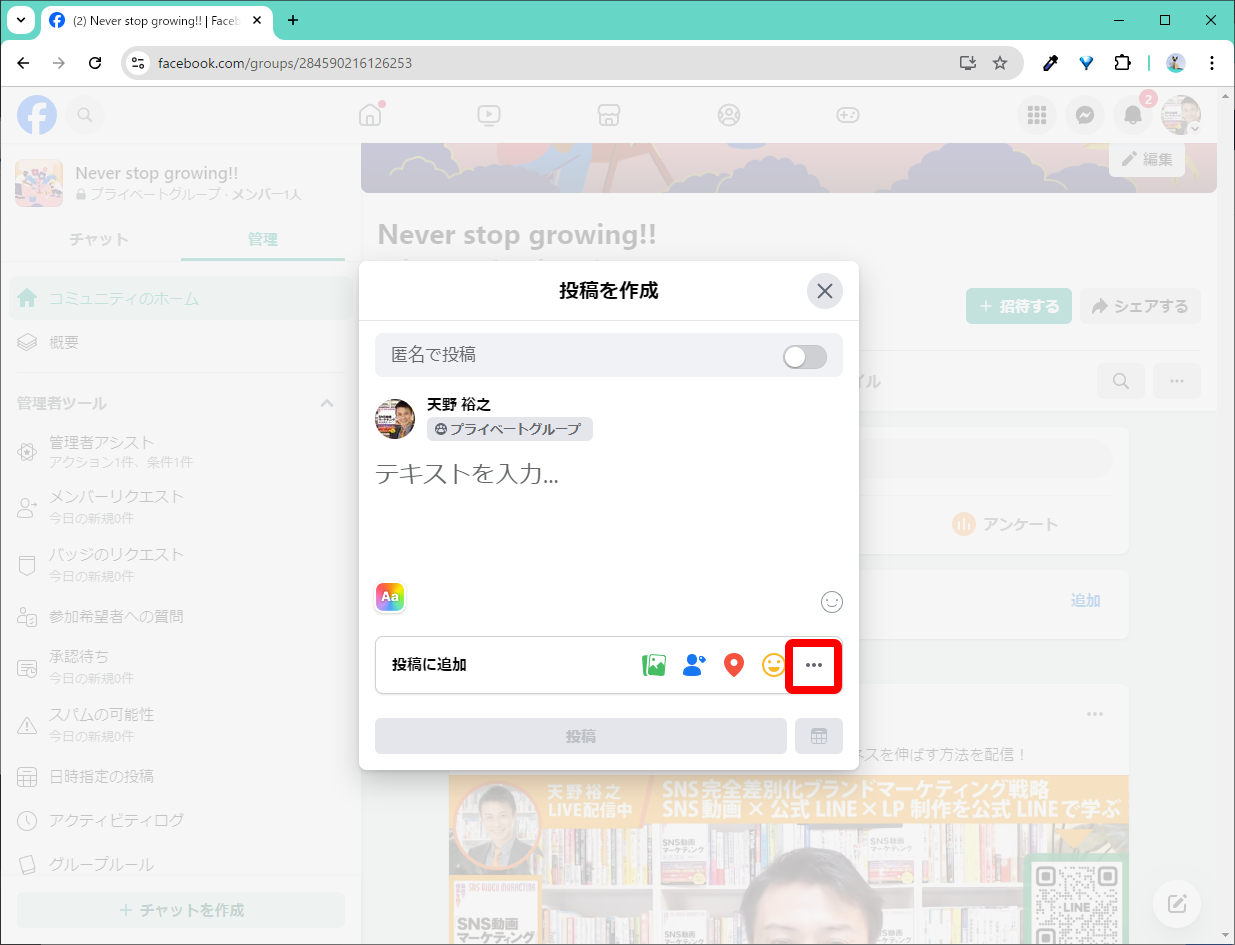
3.「ライブ動画」を選択
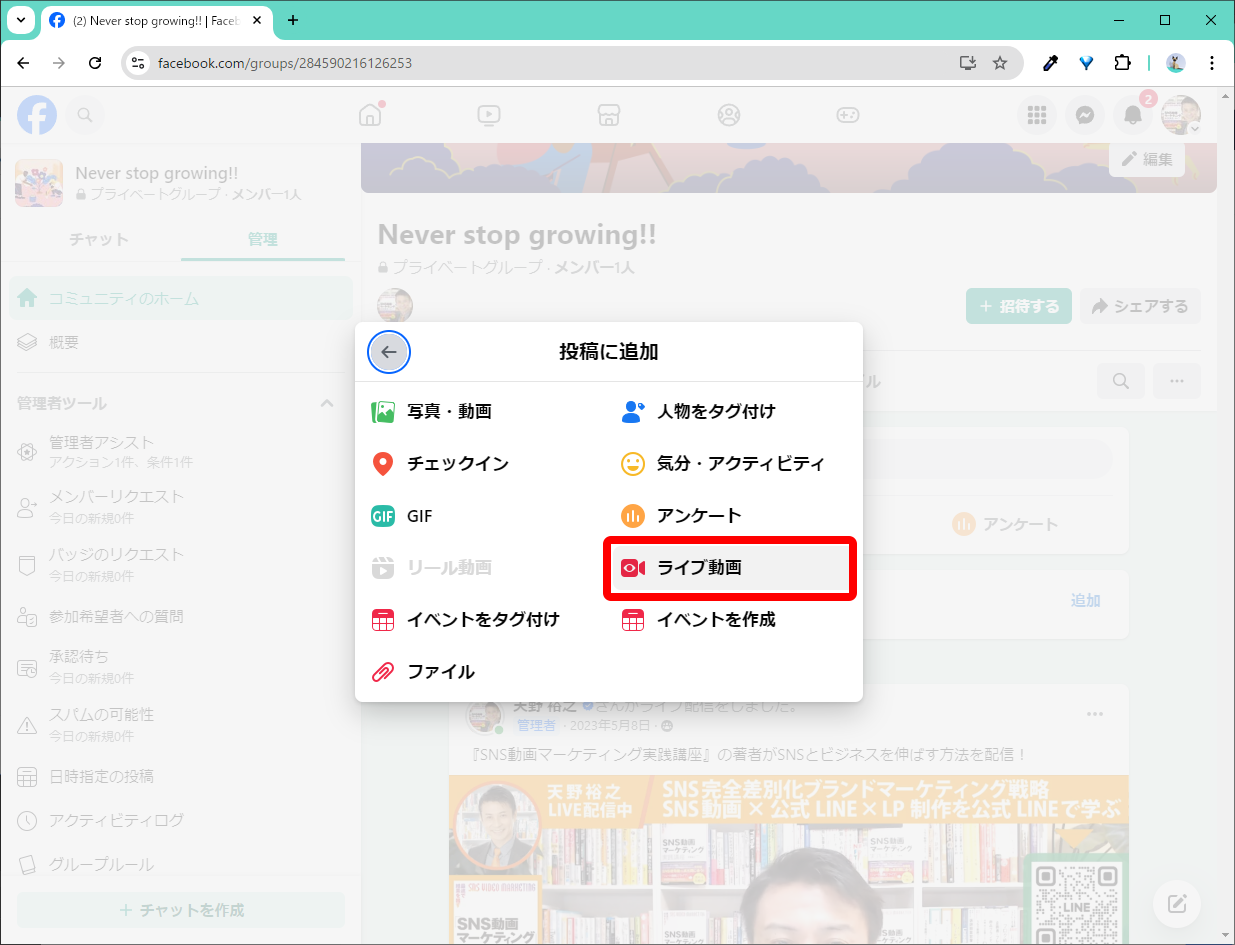
4.「ライブ配信を開始」をクリック
※クリックしても、まだライブ配信はスタートしないので安心して進めていきましょう。
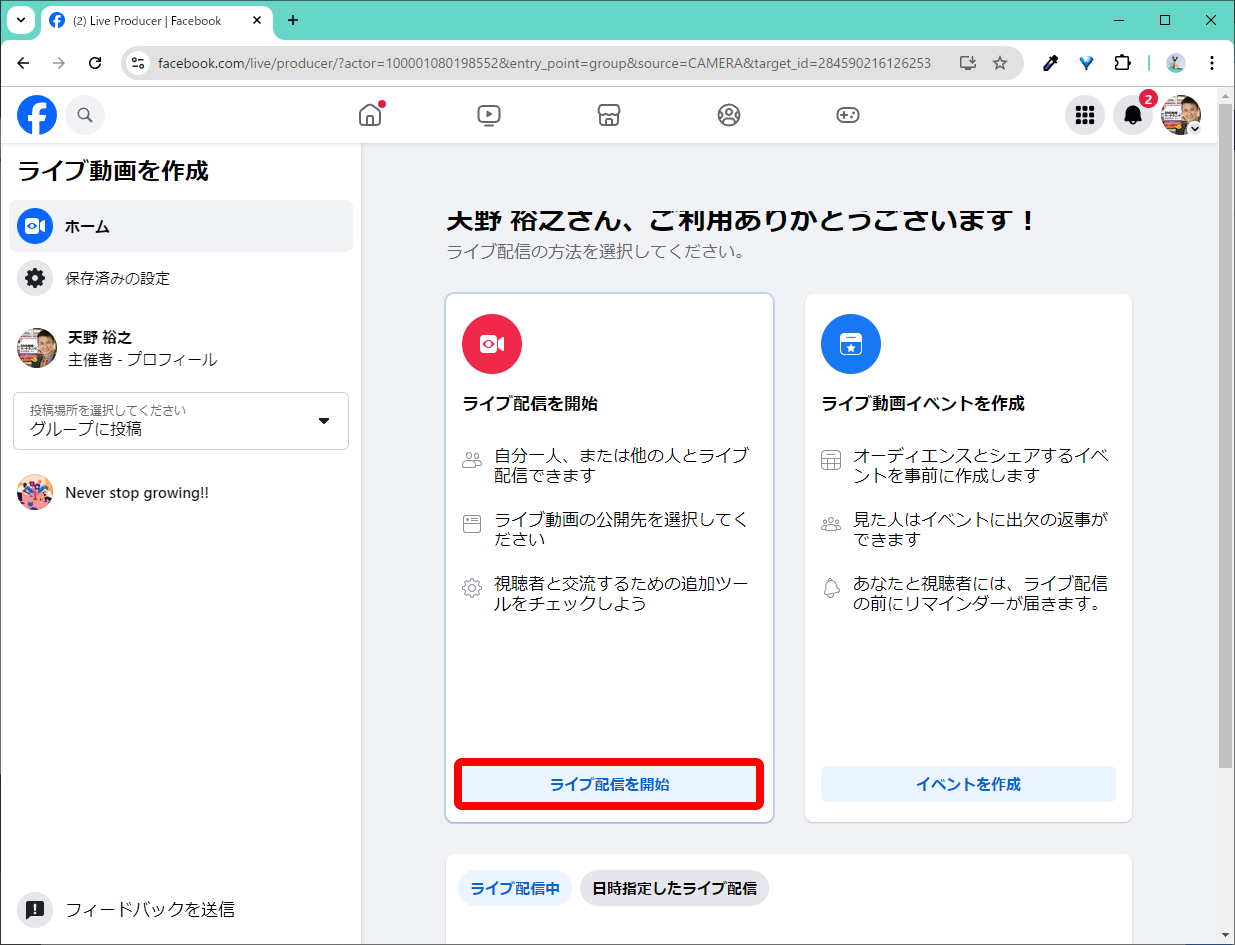
ライブ動画の作成画面が開きました。
このページ内に表示される情報を、先ほど開いたままにしてある「Zoomミーティングをカスタムサービスにライブストリーム」のページ内の項目にコピペしていきます。
5.まず、詳細設定の下が表示されていない場合は「詳細設定」をクリック
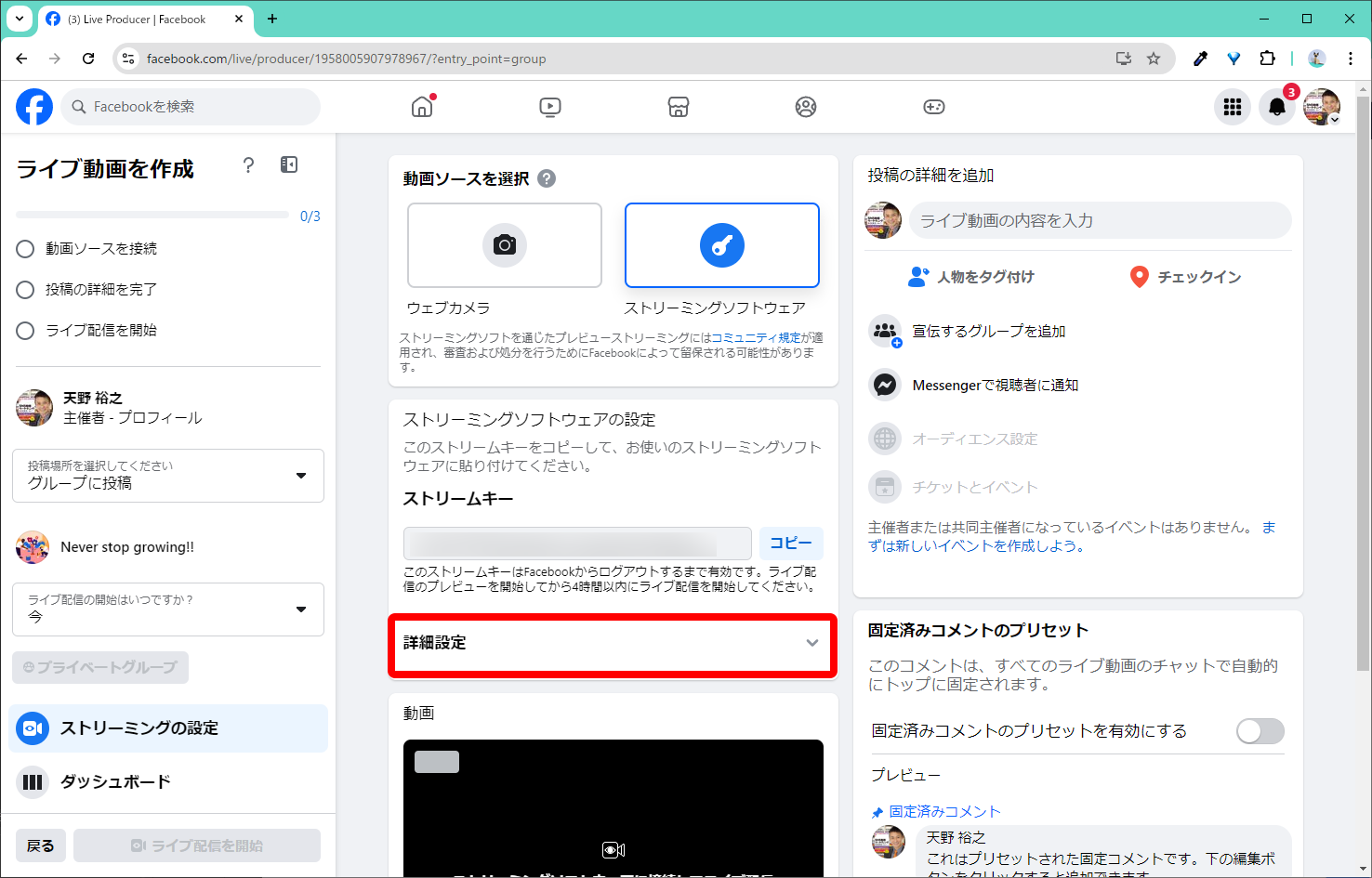
●パーシステントストリームキーの設定
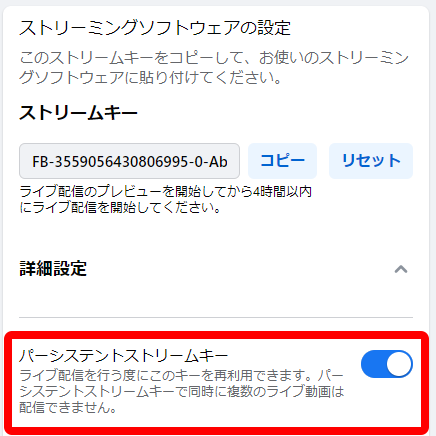
ストリームキーを固定する機能です。チェックを入れておくと次回も同じストリームキーで配信を行うことができます。恒常的に配信を行う人はチェックを入れておくと次回も配信がスムーズに行えます。
※チェックを入れた段階でストリームキーが更新されるので注意
6.この状態で「①サーバーURL」「②ストリームキー」「③このページのアドレス」をそれぞれコピー
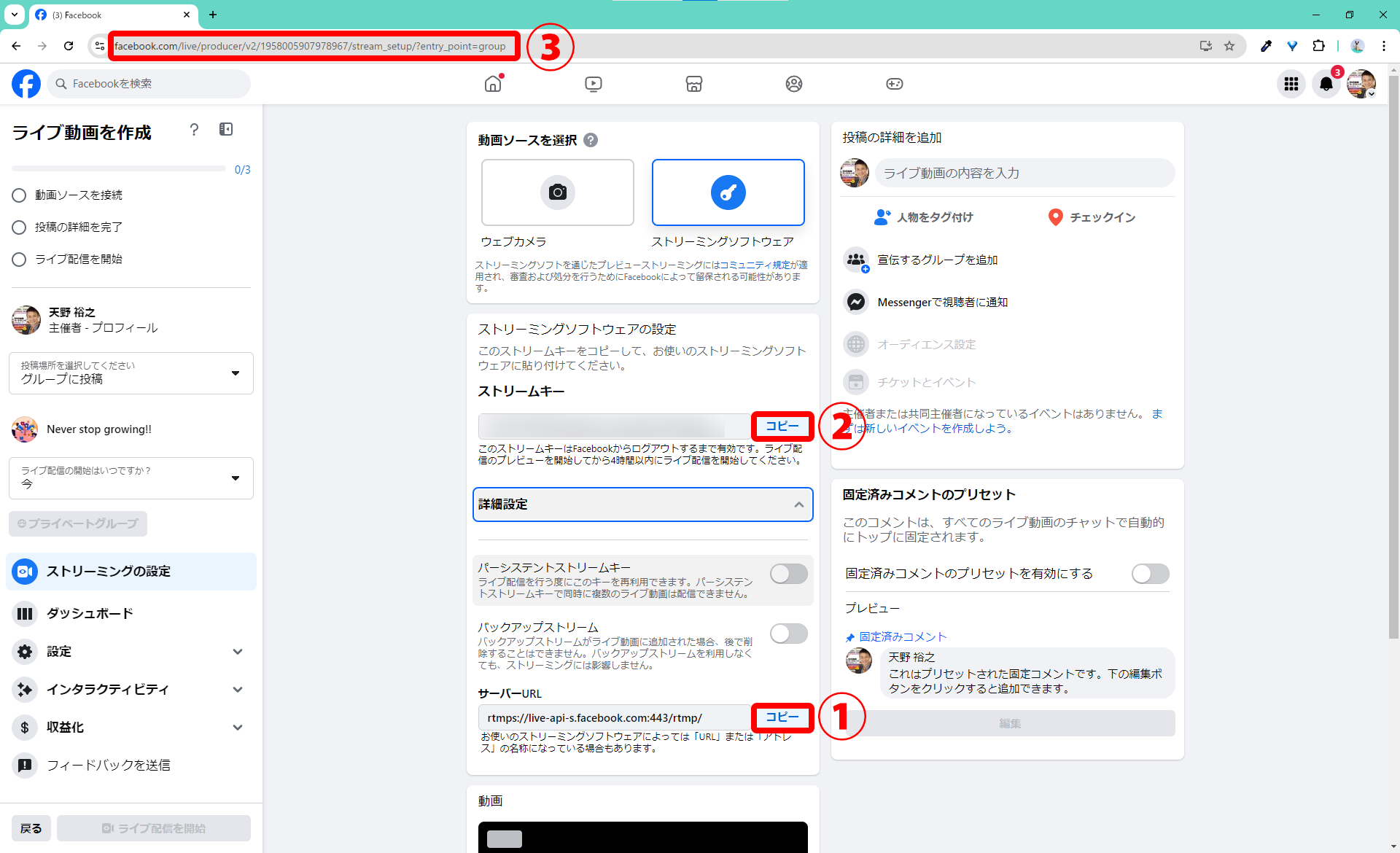
7.「①ストリーム配信のURL」「②ストリーミングキー」「③ライブストリーム配信ページのURL」にセットしていきます。
入力が終わったら「ライブへ」をクリック
※クリックしても、まだライブ配信はスタートしません。
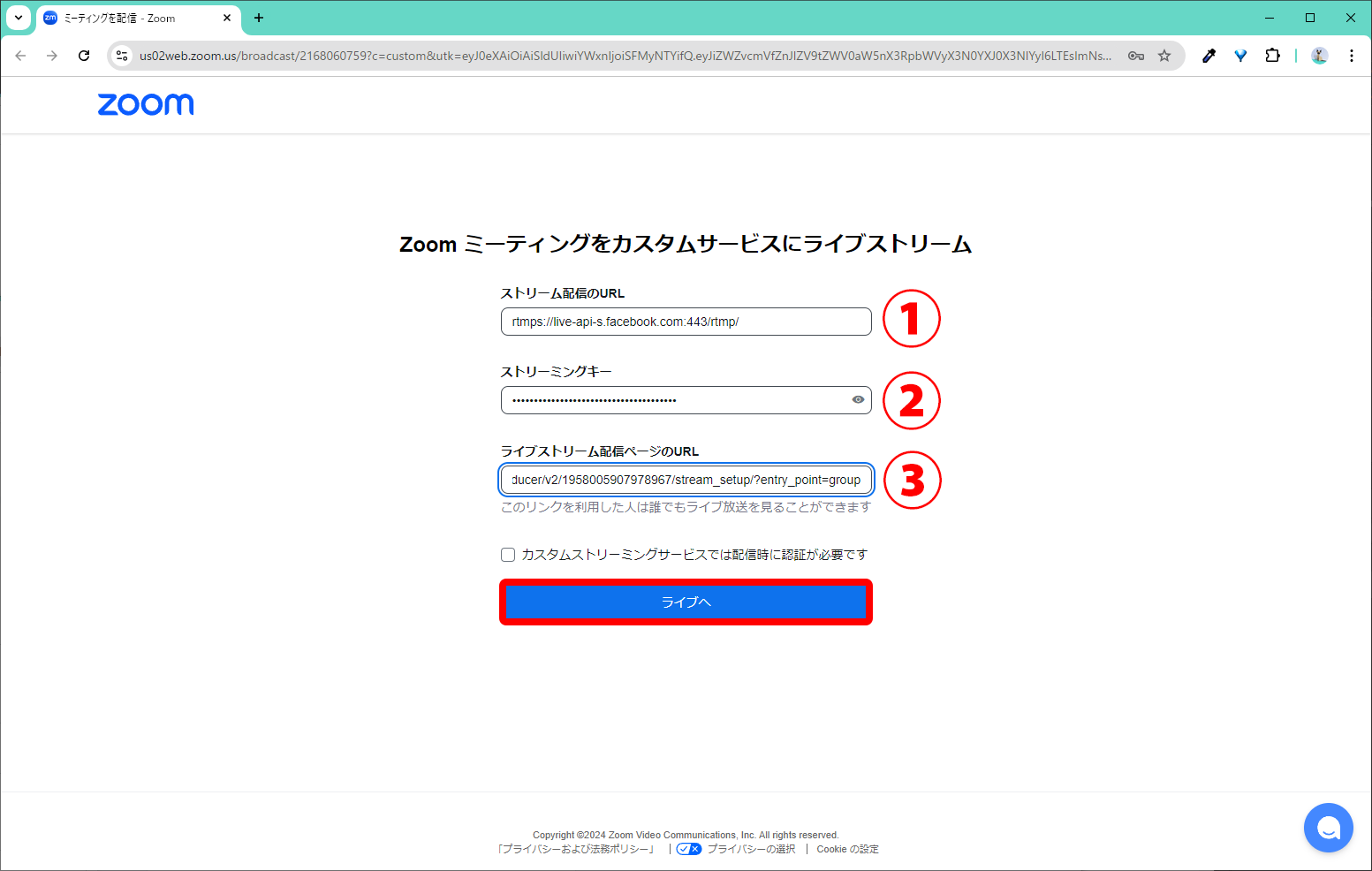
もしも「ストリーム配信の許可がありません。」と表示されて上手くいかない場合は、この画面をいったん閉じて、Zoomからもう一度「カスタムライブストリーミングサービス」をクリックしてこのページを開き、情報を入力しなおしてください。
8.動画の部分にZoomの画面が表示されたらOK
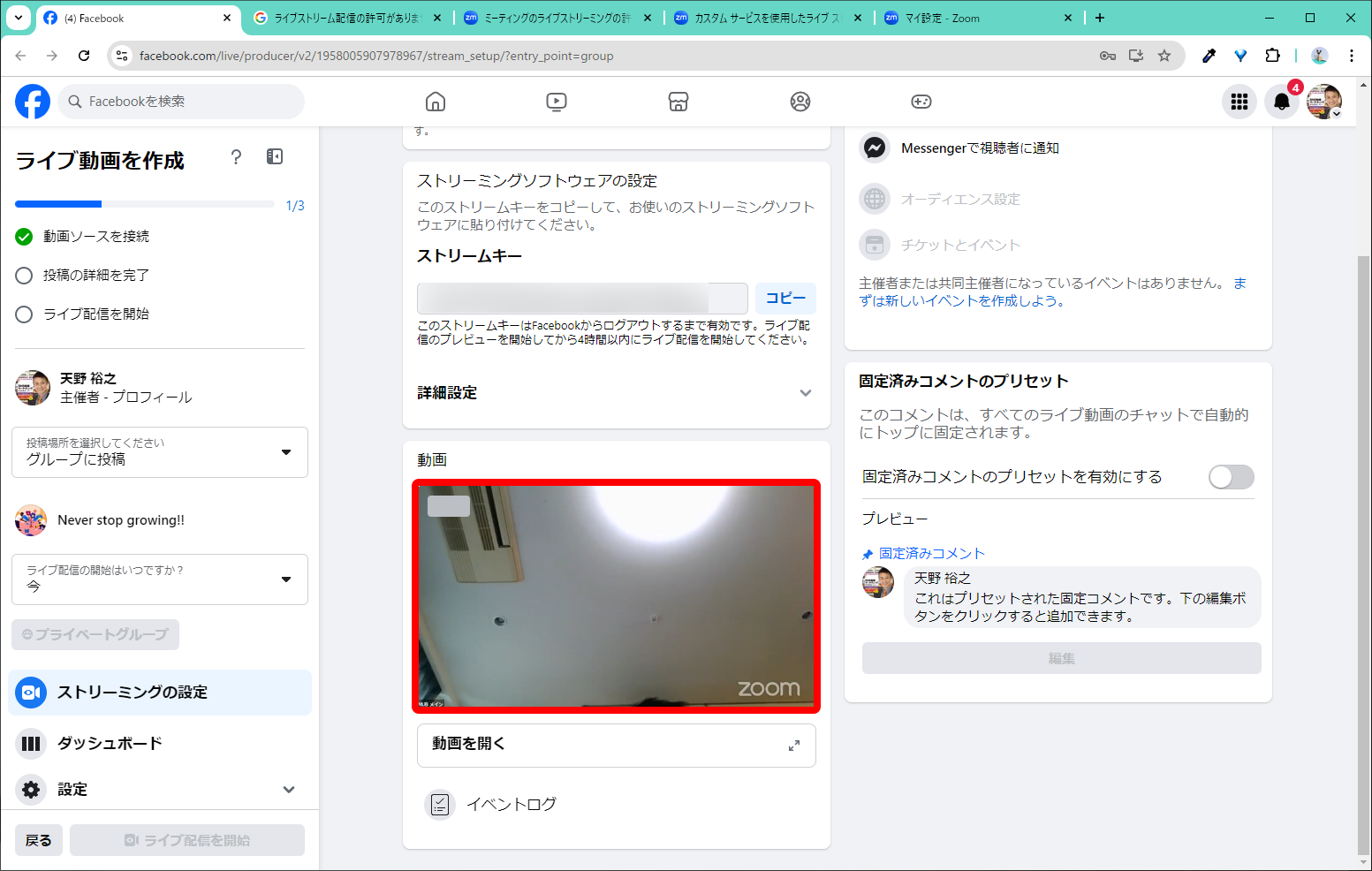
次に投稿の詳細を追加します。
10.「ライブ動画の内容を入力」をクリック
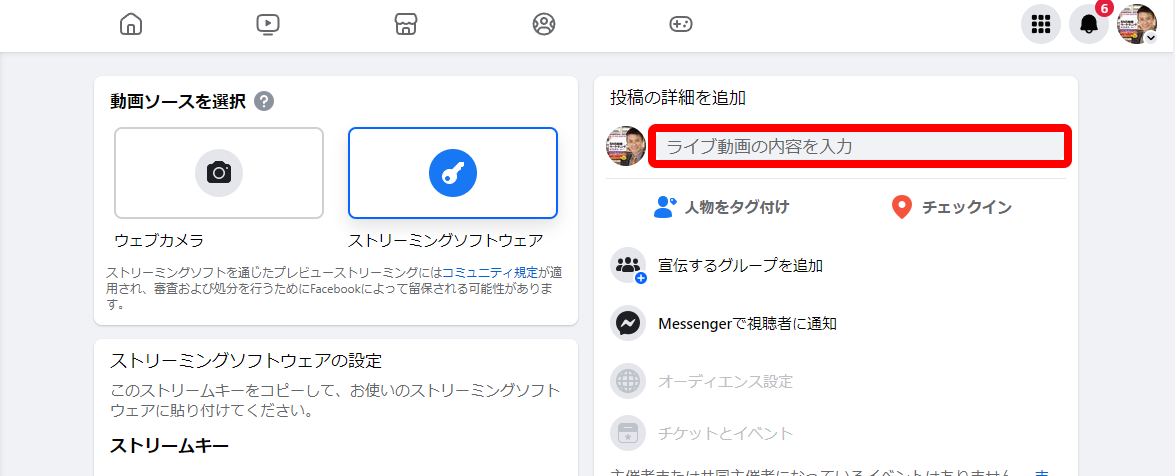
11.タイトルと内容を入力したら「保存」
ライブ配信のタイトルと、どんな内容のライブになるかを簡潔に入力しておきましょう。
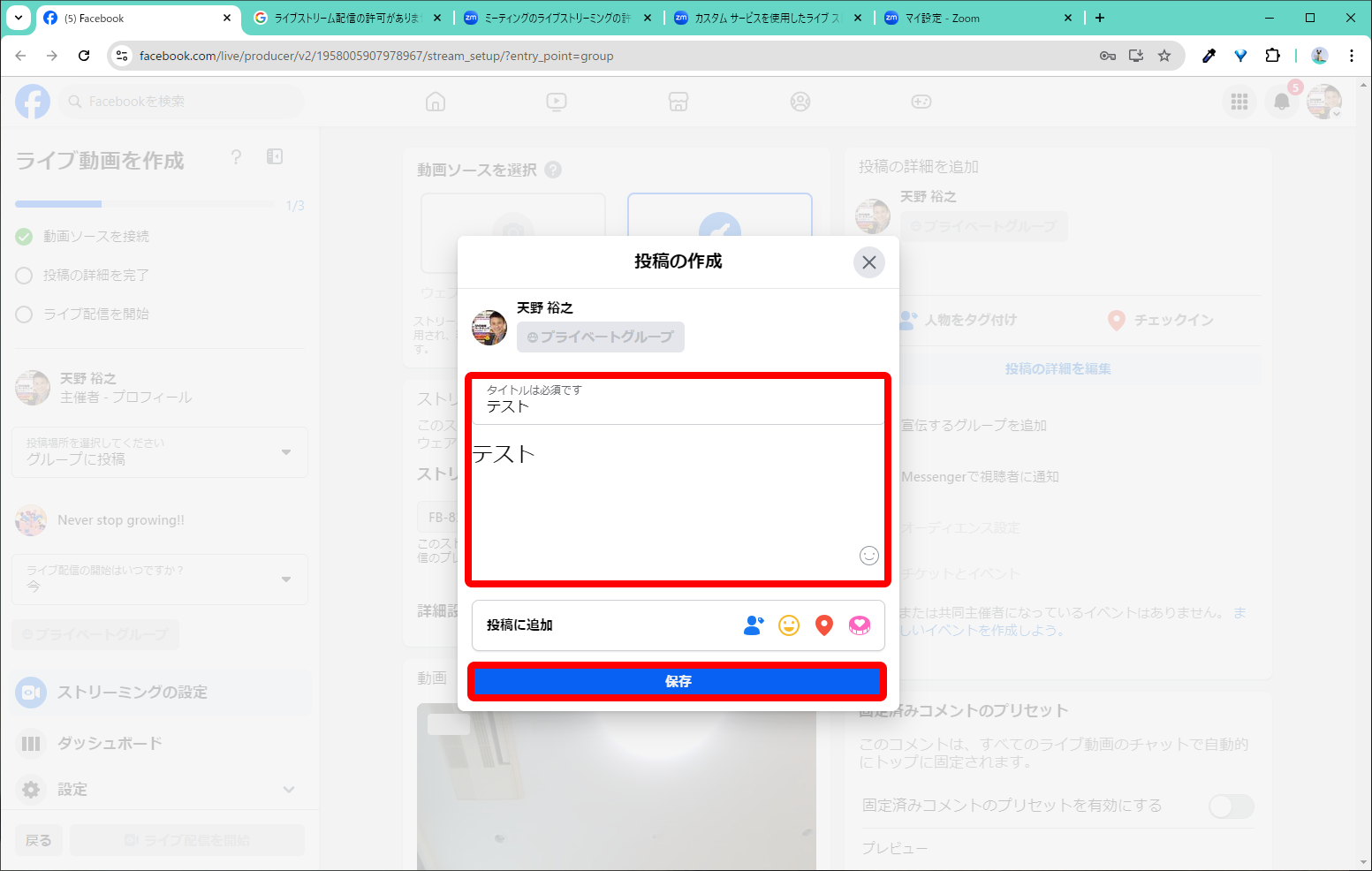
12.ここまで設定したら「ライブ配信を開始」をクリック
※これで初めてFacebookグループでライブ配信がスタートします。
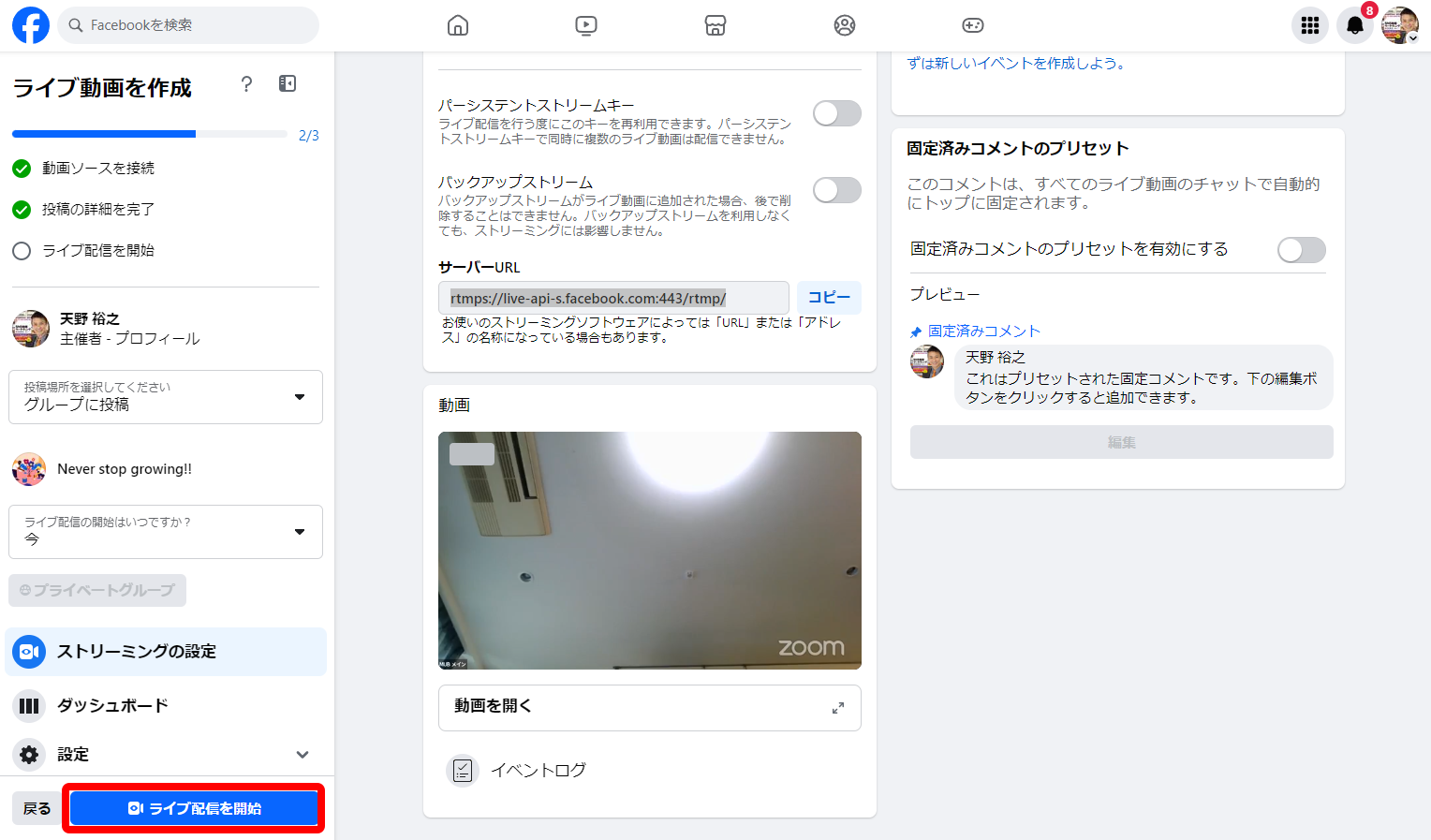
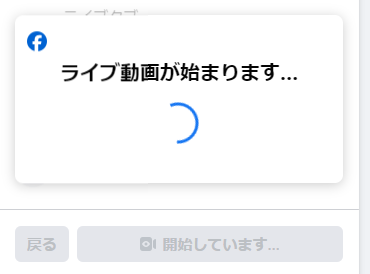
「ライブ動画を終了する」と表示されていたらライブ配信が開始されています。
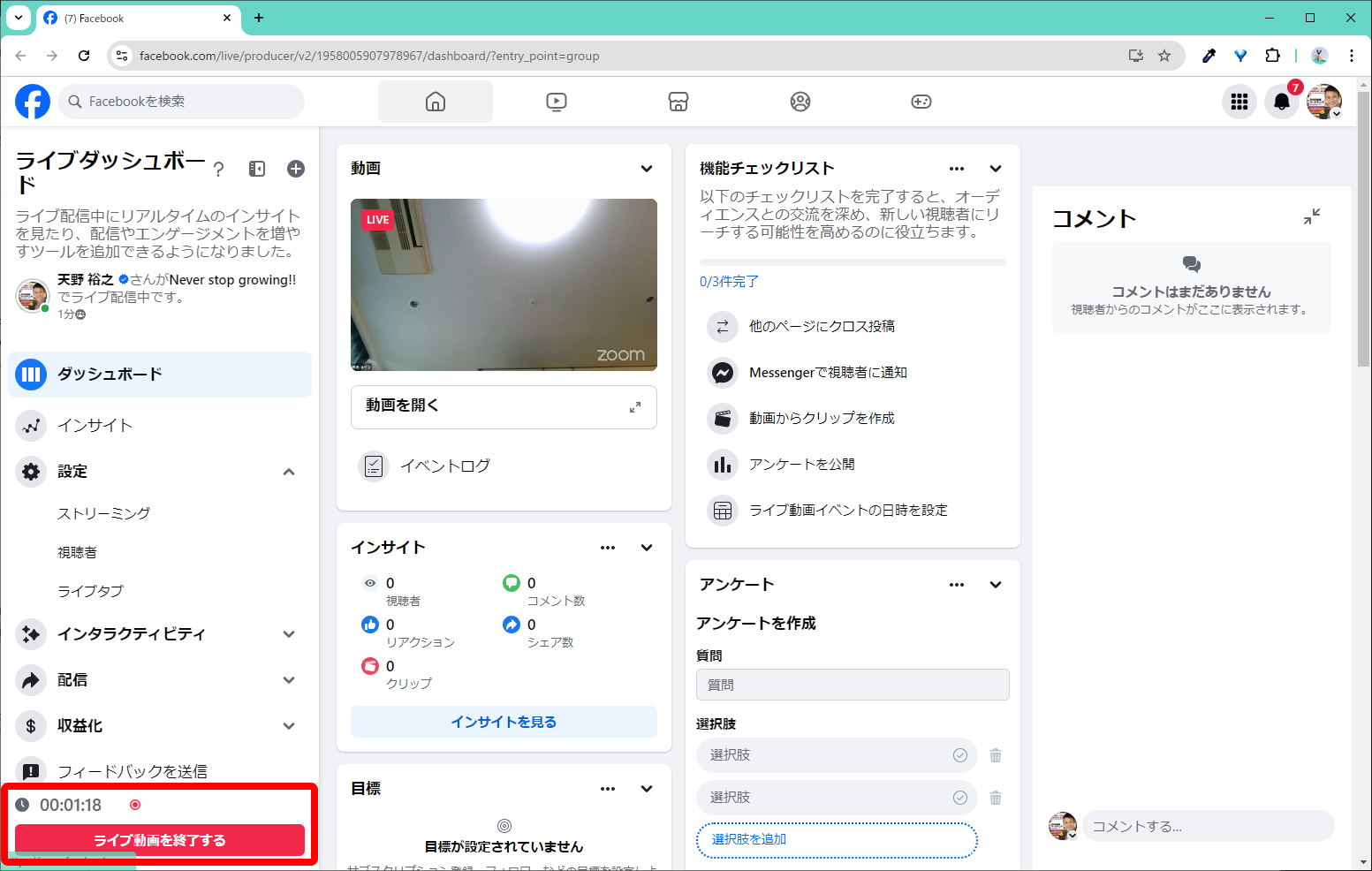
●グループ側の表示
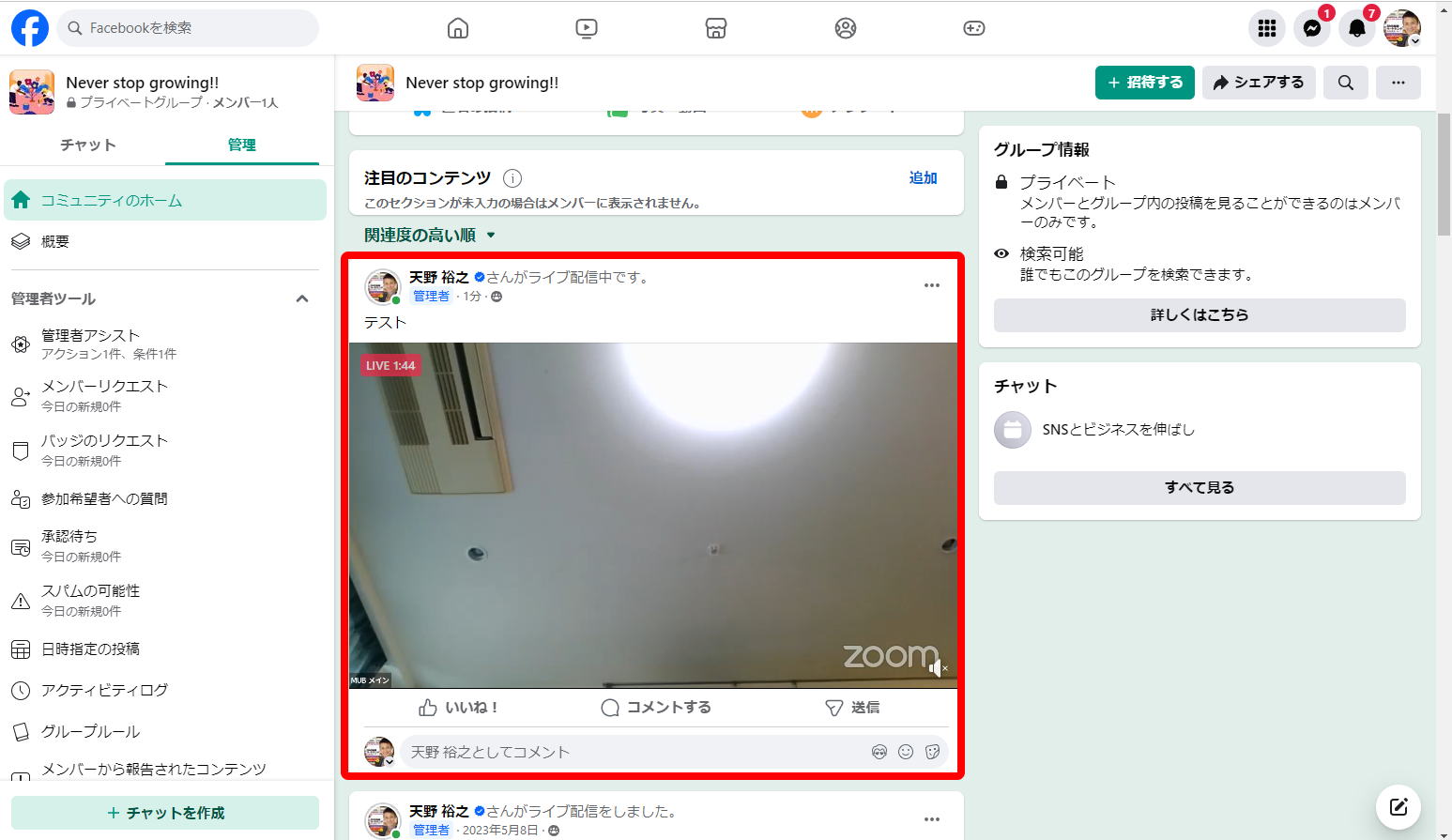
フェイスブックのライブ配信を終了するには
配信を終わる場合は左下の「ライブ動画を終了する」を必ずクリックしてください。
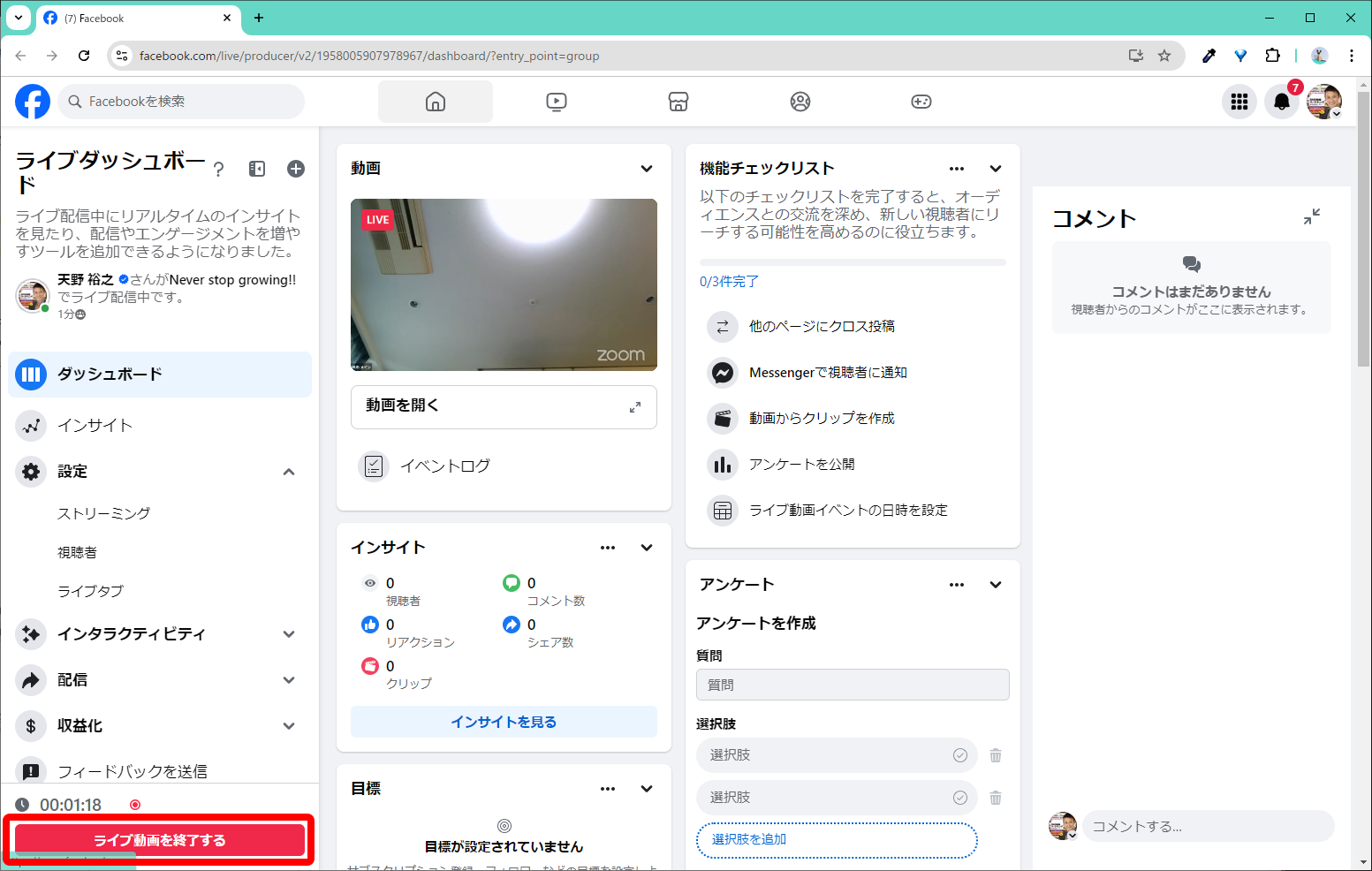
配信終了後のライブ動画を削除する
配信後のライブ動画を残さない場合は「動画を削除してグループに戻る」でライブ動画を削除することもできます。
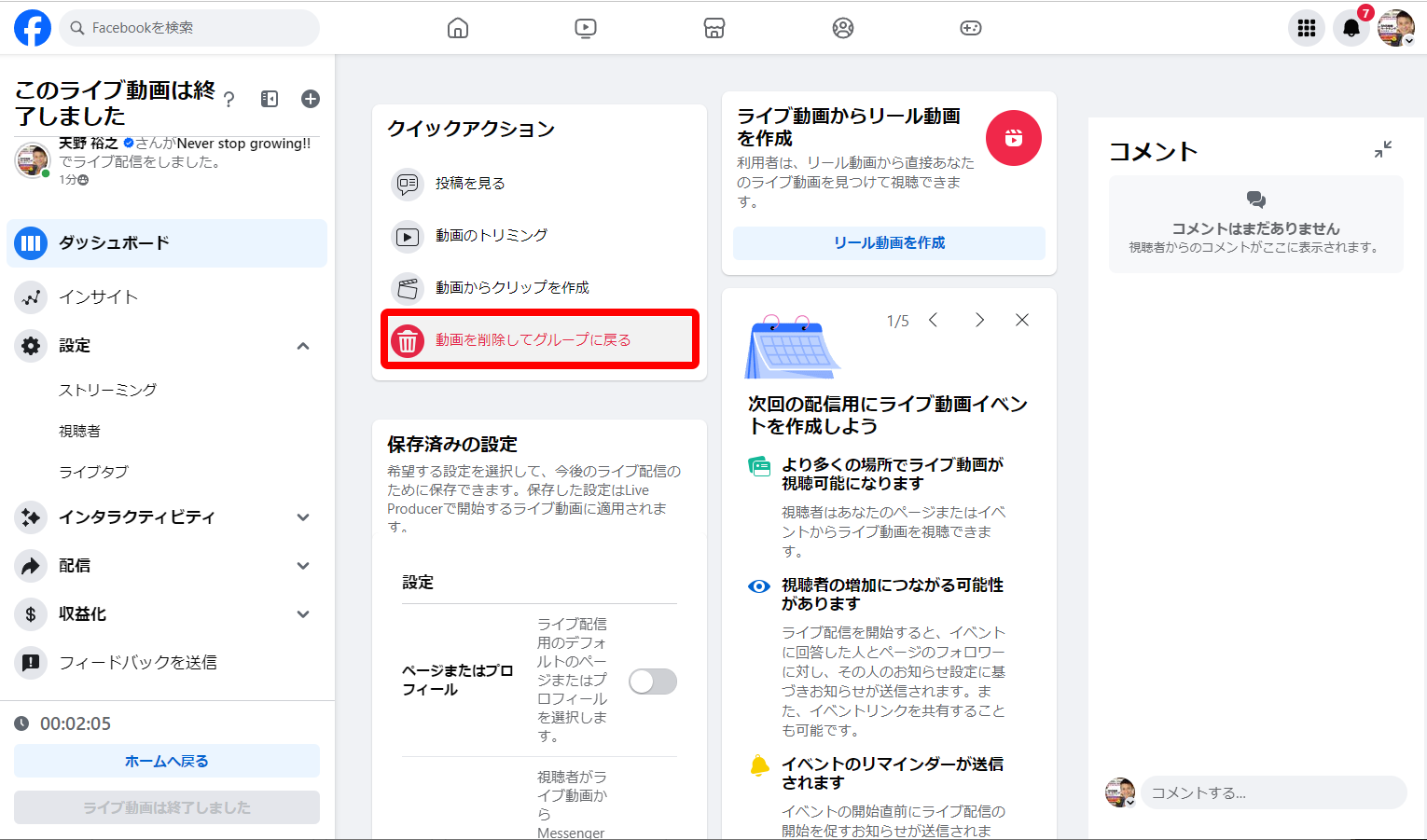
以上で、ZoomからFacebookグループへのライブ配信設定は完了です。
この記事を参考にライブ動画を作成してみてくださいね!



