天野裕之です。
Googleフォームを利用していて、セミナーや個別相談のお申込みがあった際に、自動で返信メールを送ったり、自分のメール宛に通知を受けたいと思ったことはありませんか?
実は、Googleフォームの機能にはデフォルトではメールを自動返信する機能ってないんですね。
私も作成していて驚いた部分だったので、今回は、Googleフォームを使った自動返信メールの設定方法について調べたことを簡単に説明します。
コンテンツ
■前準備
自動返信を作成していくためにまずは3つ準備してください。
①Google Chromeのブラウザ
【未インストールの方はこちらから】https://www.google.com/intl/ja/chrome/gsem/download/
②ChromeブラウザとGoogleアカウントへの「2つ」のログイン 【重要】
Chromeのブラウザでは初期ページ(タブ)を開くと画面の右上に現在ログインしているGoogleアカウントが表示されます。
この部分ですが、「クロームブラウザのログイン(画像上赤枠)」と「ブラウザ内のGoogleページ上のログイン(画像下赤枠)」で2つに分かれています。
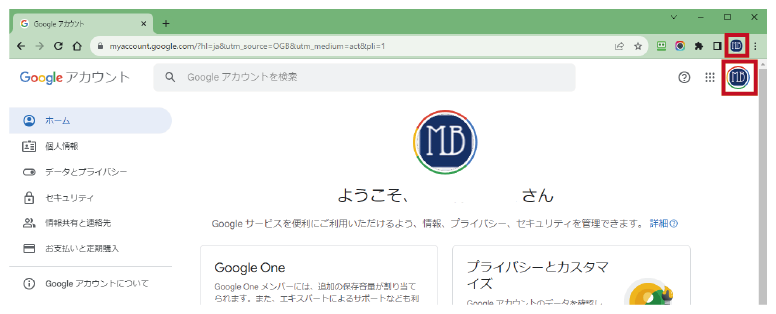
必ずどちらも同じGoogleアカウントでログインしてください。
(どちらも赤枠のアイコンからログインできます)
これができていないと後述で行う操作が上手くいかない可能性があります。
この先の工程で上手くいかない場合はまずはこの部分を確認すること。
(画像右上に同じアイコンが並んでいればOK、違う場合はどちらかに統一するようにしてください)
③メールアドレスを入力する項目を追加したGoogleフォームの作成
※フォームをすでに作成済みの方はスキップ
フォームを新規作成してメールアドレスを入力する場所を作成しましょう。
(1)フォームを新規作成
画面右上のGoogleアプリを選択
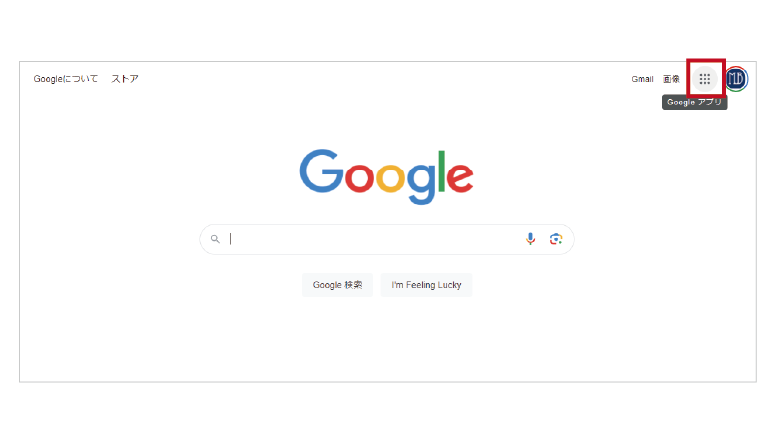
「フォーム」を選択して「空白(新規作成)」へ
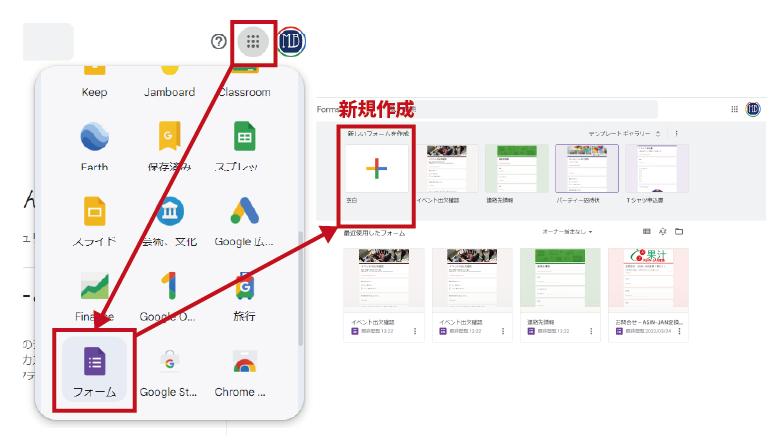
(2)メールアドレスを入力する項目の作成
[+]を押し新規の質問を作成し、「無題の質問」の右側にある選択肢のリストを選択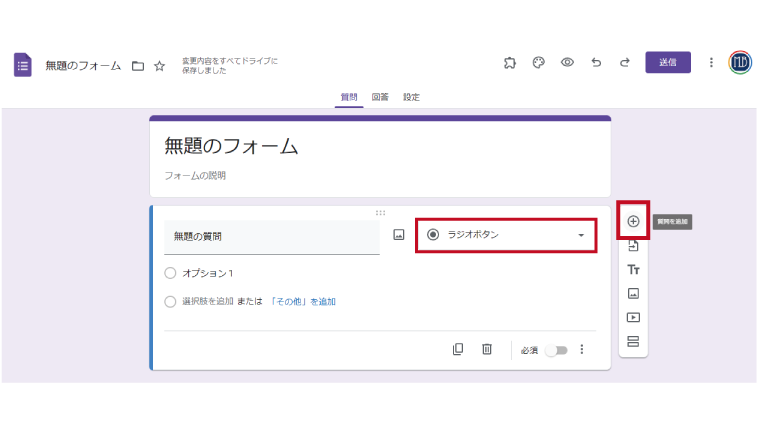
リストの中から「記述式」を選択し、無題の質問を「メールアドレス」に変更
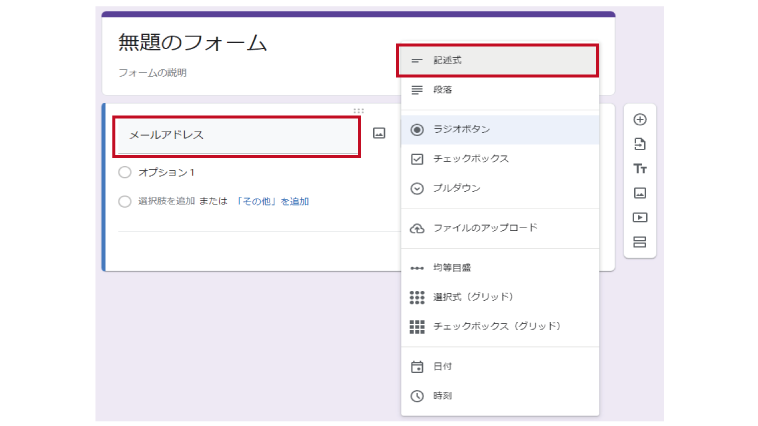
お申込みされた時にメールアドレスを必ず入力してもらうために必ず右下の必須項目にチェックを入れる。
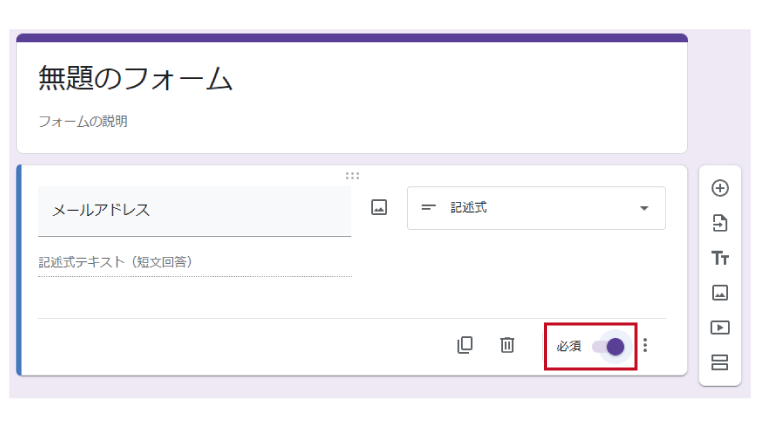
さらにメールアドレス以外が入力されていないかチェックします。
「…(その他のオプション)」から、「回答の検証」を追加して入力内容を確認します。
「テキスト」「メールアドレス」と設定してください。
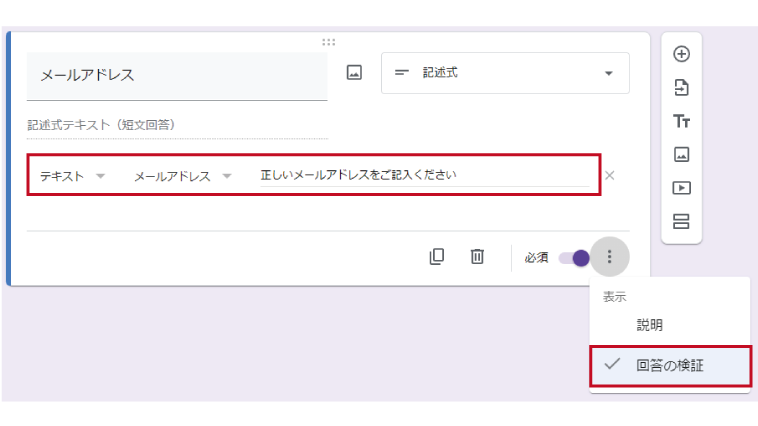
■自動返信のためのアドオンのインストール方法
①Googleフォームを開く
②フォームを開く
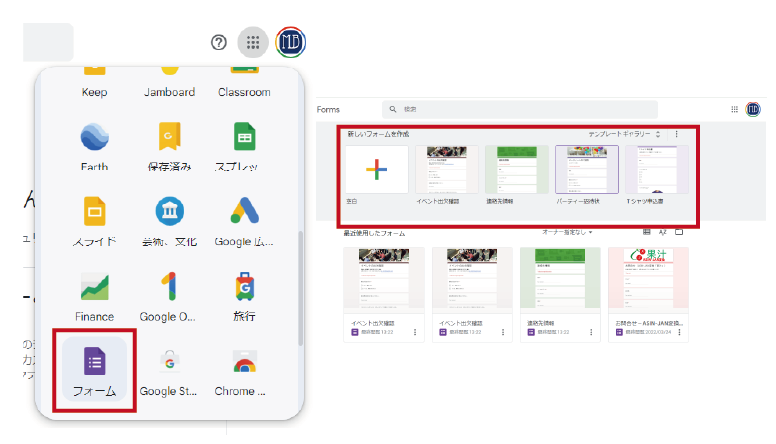
③「…」から「アドオンを取得」
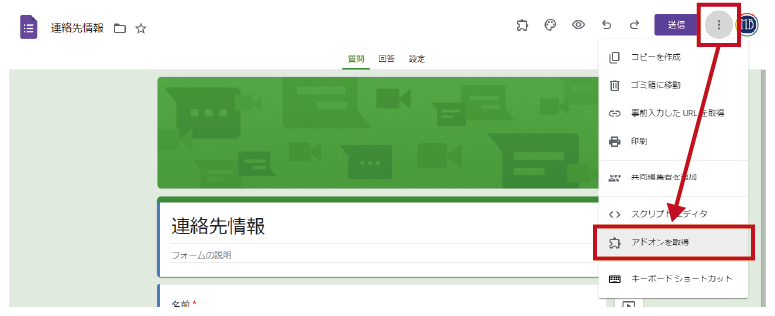
④検索バーに
「Email Notifications for Google Forms」と入力し
赤枠のアドオンを選択
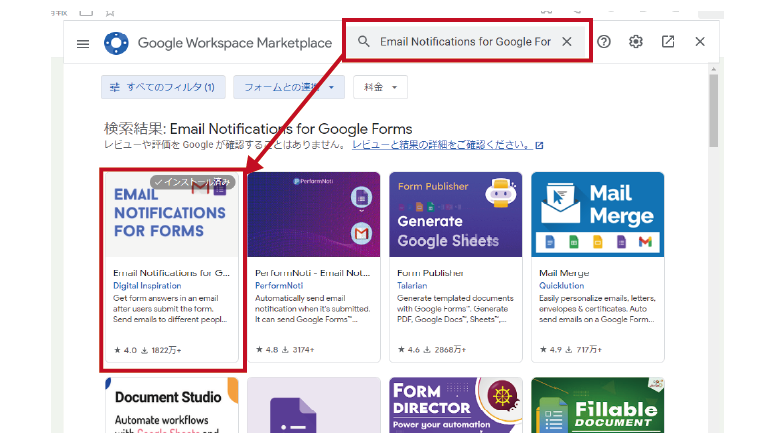
⑤「インストール」を選択
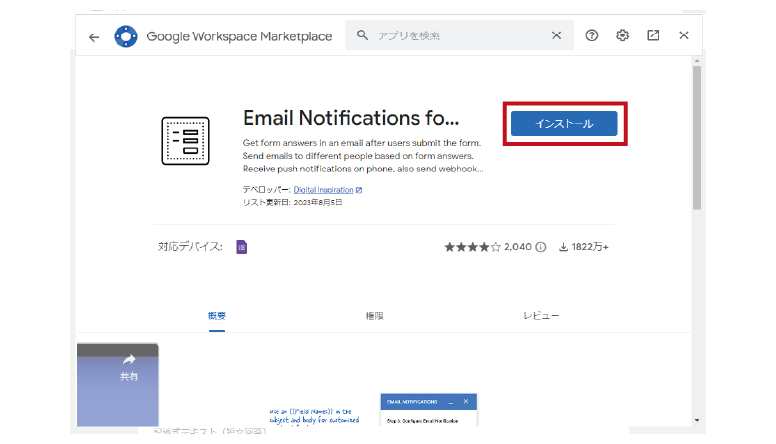
⑥インストールが完了すると上のバーにパズルのピースの形をしたアドオンのマーク が追加されます
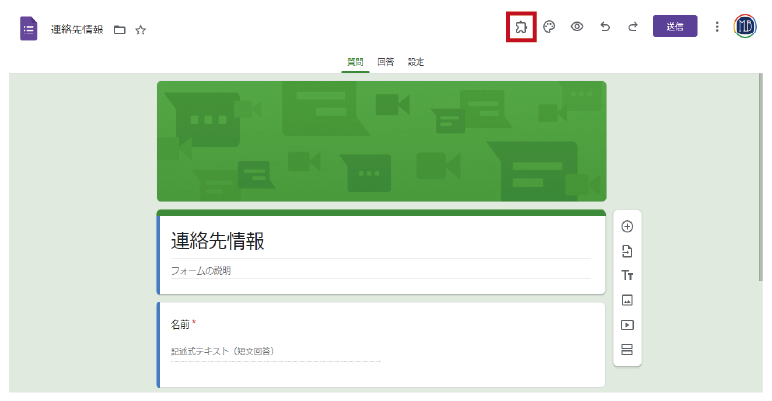
■自動返信メールの設定方法
①アドオンマーク を選択して「Email Notifications for Google Forms」を選択
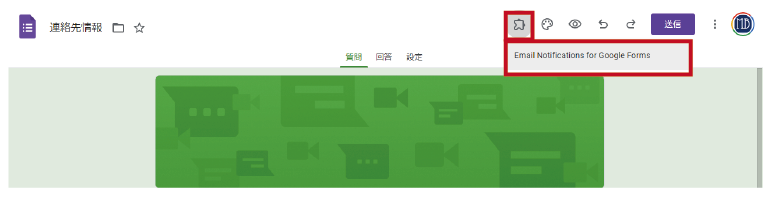
③「Create Email Nofication」を選択
(※表示されない場合は「F5」キーなどで更新して時間をおいてから確認してください)
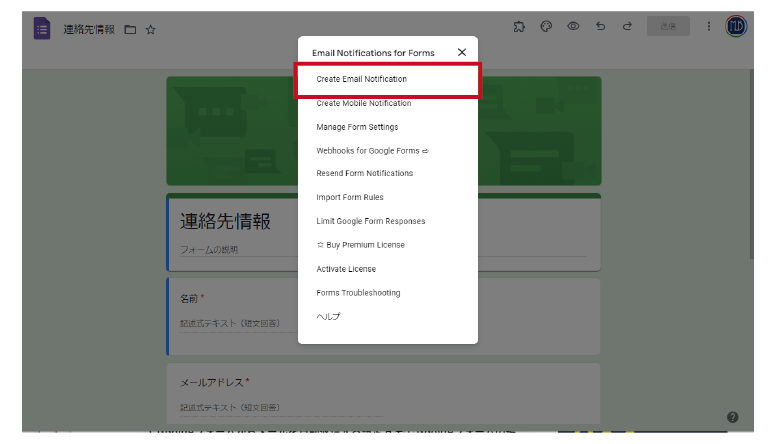
④右下に設定画面が表示されます
自動返信メールの各種設定について(1)
ここでは、フォームから
●お申込みがあった際に、あなたに通知するメールアドレス
●お申込み後、申込者に自動返信メールを送る時の送信者のメールアドレス
●自動返信メールから返信された場合のメールアドレス
を設定していきます。
特別な事情がなければ同じメールアドレスの設定でOKです。
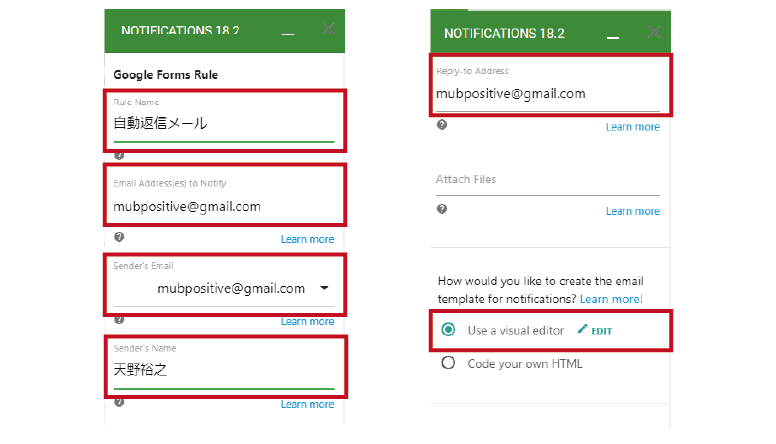
Rule Name
この返信設定のタイトル設定(他の人には見えません)
「自動返信メール」でOK
Email Address(es) to Notify
フォームからお申込みがあった際に通知をするメールアドレス「理由がなければ後述の『Sender’s Email』と同じアドレスで設定」
Sender’s Email
フォームからお申込みがあった際の自動返信メールの送り元のメールアドレス「あなたのGoogleアカウントのメールアドレスで固定」
Sender’s Name
自動返信メールの送信者の名前「あなたの名前やビジネスの名前など」
Reply to Address
自動送信したメールから返信された時のメールの宛先「こちらも理由がなければ『Sender’s Email』と同じアドレスでOK」
How would you like to create the email template for notifications?
「Use a visual editor」 にチェック
自動返信メールの各種設定について(2)
申し込み時の入力されたメールアドレス宛にメールを送信する設定をします。
こちらをセットしないと自動返信メールが申し込みした人に届かないので必ずセットしましょう。
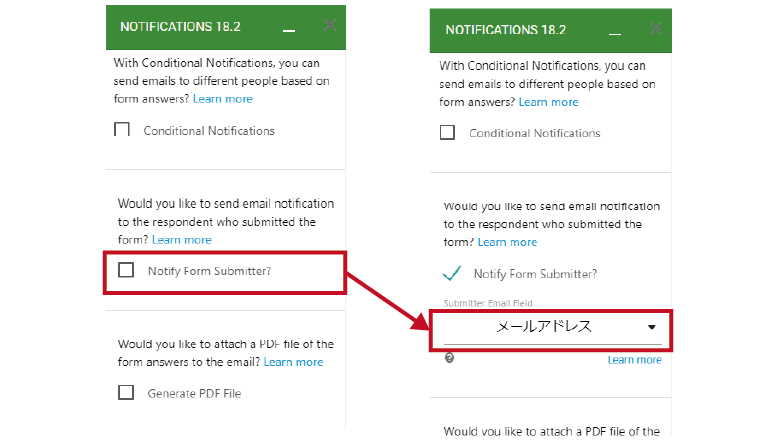
How would you like to create the email template for notifications?
(1)「Notify Form Submitter?」 にチェック
(2)「Submitter Email Field」 という項目が表示されるので、メールアドレスが入力される項目(ここでは「メールアドレス」)を選択
■送信する自動返信メールの作成
「Use a visual editor」の横にある「Edit」を選択すると
返信するメールの内容を設定できる
Email Subject に「メールのタイトル」
Email Message Body に「メールの本文」を記載
※{{All Answers}}は申し込んだ人のお申込み情報が表示される項目なので、消さないように注意
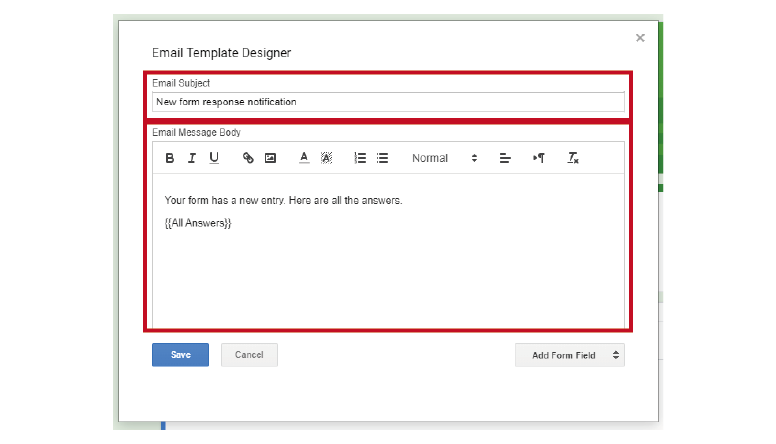
Add From Field から入力してもらった内容を参照したりできるので、相手の名前などを入れたいときに使ってください。
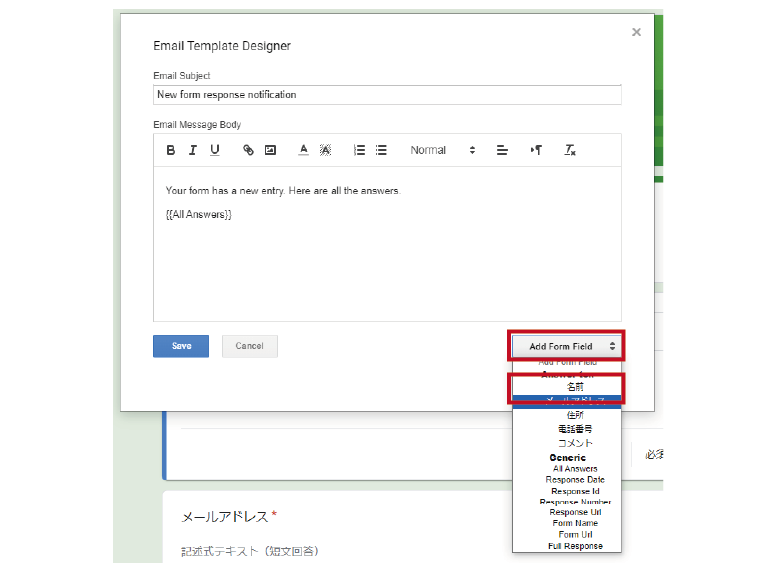
作成が終わったら「SAVE」で完了
(メール文章例)
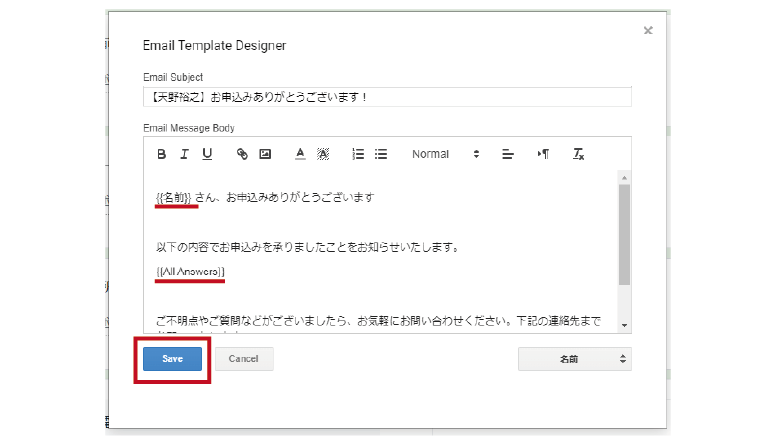
「SAVE RULE」で設定完了
SAVE RULEを押さないで別ページに移動したりすると今までの設定が消えてしまうので、作業が終わったら必ず押すこと
■タイムゾーンの設定
設定後のMANAGE RULES から一番下にスクロールし「Date format & Timezone」を「(GMT+09:00)Tokyo」にセットし「UPDATE」で完了
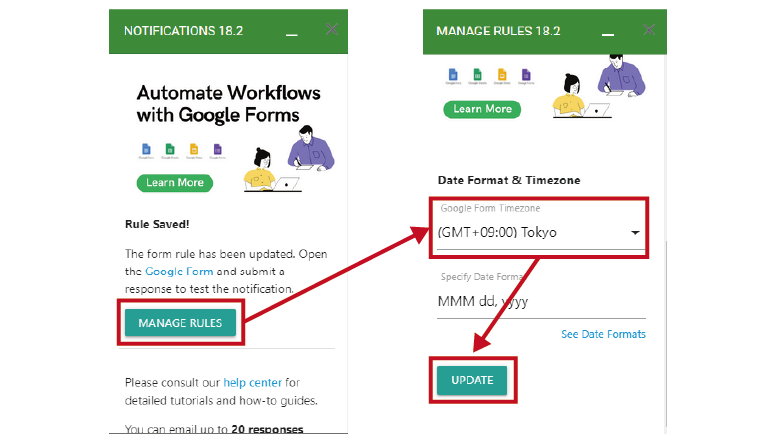
※設定が完了したら、必ず実際にデータを入力してメールが届くか確認してください。
■実際にフォームからお申込みした際のメール例
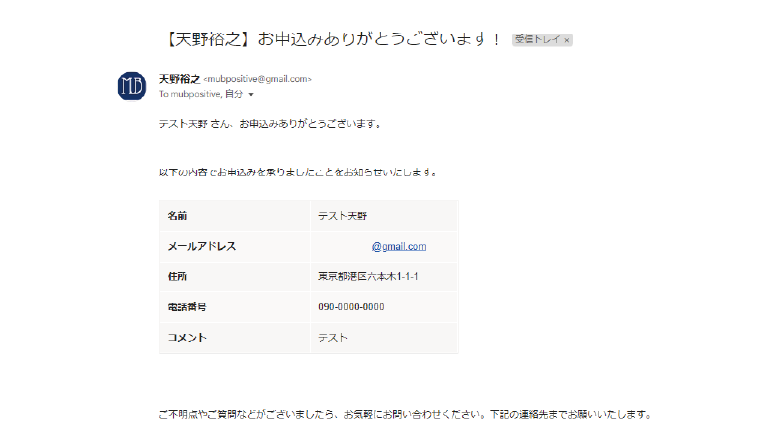
■再編集の方法
同じ手順でもう一度開くと自動返信メールの項目が追加されているので、「EDIT」から編集可能です。
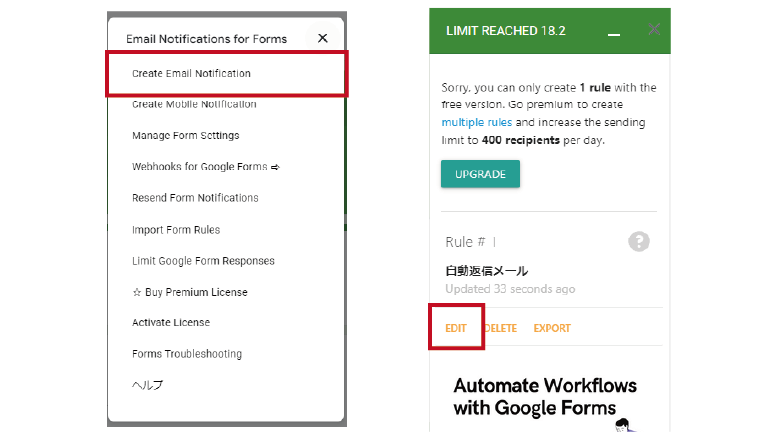
■再編集する際の注意点
※ここで「DELETE」を選択すると確認もなく設定が削除されるので注意
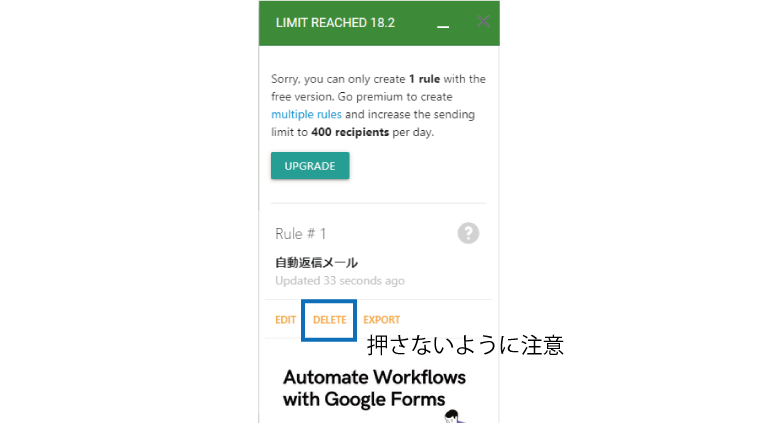
これで、お申込みやお問い合わせの応対が便利なりました。
もし、毎回Googleフォームに回答が来ていないかなど確認をしていた場合は、是非活用してみてくださいね!




