ツイッターで集客する
SNSでの集客に困っていませんか?
YouTubeをはじめ様々なSNSで、情報を発信したいものですよね?
SNSの中でも、Twitterはうまく使えば抜群の拡散力があります。
文字を打つイメージの強いTwitterですが、動画も決められた時間内であれば投稿が可能です。
Twitterの動画投稿をうまく使うことで興味を持ってもらい、ファンを増やすしたり、外部に集客したりできるのです。
今回のお話は、
拡散力の強いTwitterの動画投稿に外部リンクを埋め込む方法についてお教えします
ツイッター動画に外部リンクURLを貼る
・Twitter動画に外部リンクを貼れるメリット
・Twitter動画に外部リンクを貼る方法
・Twitter Media Studio(メディアスタジオ)とは?
・Twitter Media Studio(メディアスタジオ)投稿のやり方
Twitterの動画投稿
通常Twitterで動画投稿を行った場合画像のように投稿がされます
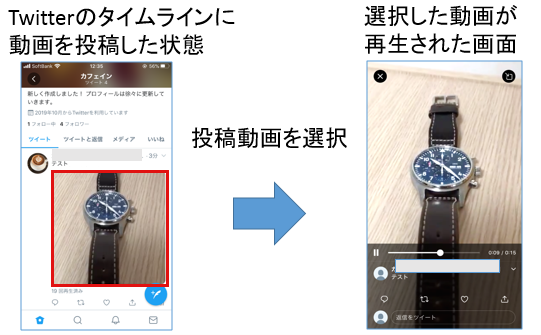
もちろん、この投稿方法も悪くはありません。
ただし、Twitterの問題点として、長時間の動画を投稿できない(140秒まで)ことと、動画を再生して見終わったら別のところに行ってしまうことです。
本来ならば、自分の商品やサービスのホームページやYouTube、SNS等に誘導したいところ。
そこで今回は
効果的なTwitter動画投稿術をお教えしたいと思います。
ツイッターの動画にURLを埋め込む
Twitterの動画を見ている時に、希にこんなボタンが表示されるのを見たことはありませんか?
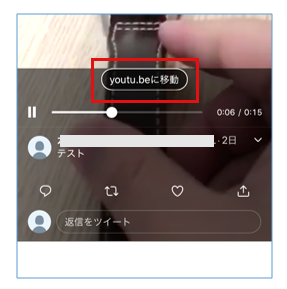
実はこれが外部リンク。
このリンクをタップすると…
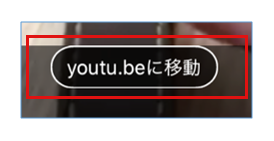
設定したリンク先に誘導することができます 。
例えば、YouTubeの動画へリンクを埋め込んだ場合、
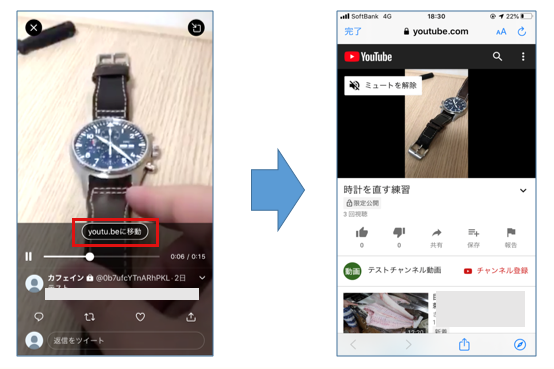
このようにリンク先に誘導することができます。
ツイッターから外部に集客
リンクが飛ばせると、どんなメリットがあるかというと
動画内にリンクを貼れるため、ツイッターの動画を集客やビジネスに使いやすい 。
これが1番のポイントになります。
具体的な例をあげると
★YouTube動画の一部を切り抜いて投稿し、
「続きはこちら」として、YouTube本編動画へ流す
★動画で自身のホームページやブログ等へリンクを貼ってアクセスを増やす
★LINE公式アカウントの友達追加リンクを貼って登録者を増やす
★商品やサービスの使い方や魅力を動画で伝えて
販売サイトに誘導して購入につなげる
etc…
ご自身のビジネスに合った使い方で、集客アップを狙いましょう!
Media Studio(メディアスタジオ)の活用
それでは、実際の手順についてお話していきます。
動画内に外部リンクを埋め込むためには、PC版のTwitterからログインしてTwitterの「Media Studio」を使用します。
Media Studioとは…
PCからTwitterの動画を管理、測定するプラットフォーム のこと。
・動画に外部リンクを貼る
・動画にサムネイルを設定、変更
・予約投稿する
などの機能が備わっています。
Media Studioの準備
PCのTwitterからIDとパスワードを入力してログイン。
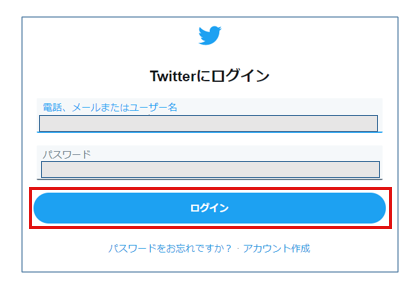
次にアナリティクスの設定を行います。
Twitterの プロフィール画面から分析(アナリティクス)を選択します。
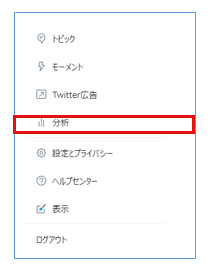
すると以下のページに移動します 。
アナリティクスを有効にするをクリックします。
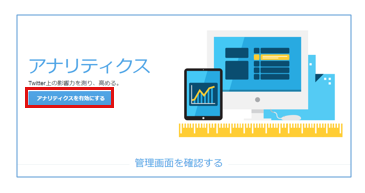
すると、アナリティクスのホーム画面に移動します。
右上のTwitter広告に登録をクリックしてTwitter広告の設定を行います。

画面が切り替わるのでTwitter広告を設定するをクリックします
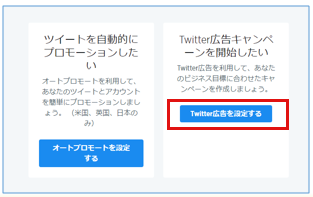
Twitter広告画面に移動するので、
国とタイムゾーンを確認 【次に進む】をクリックします。
(特に変更の必要はありません)
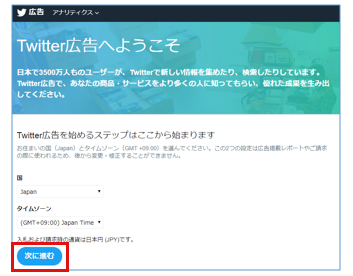
ツイッター広告のホーム画面右上の名前部分をクリック。

クレジットカードを追加するを選択。
※追加するだけ(無料)
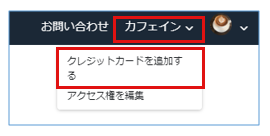
新規クレジットカードの登録画面に移動します。
ステータスの選択でビジネスか個人を選んで【次】をクリック。
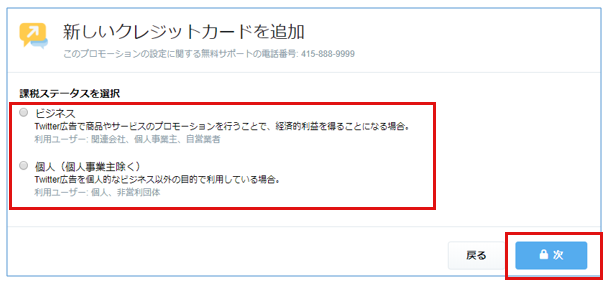
住所情報を登録し【次】をクリック。
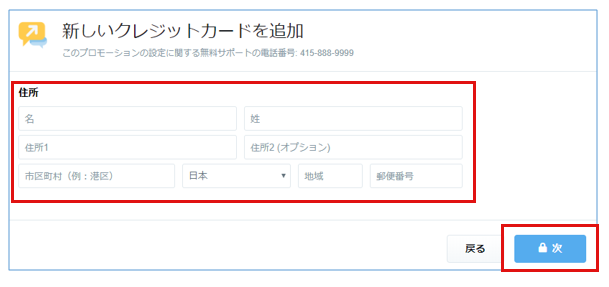
クレジットカード情報やメールアドレスを入力して、
「Twitter広告規約に同意します」にチェックを入れて保存をクリック。
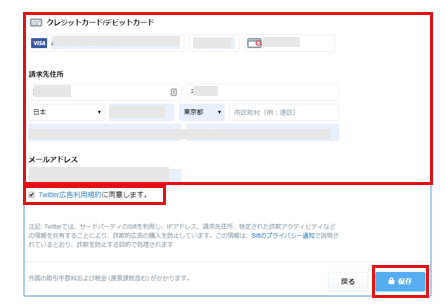
完了すると、広告ホーム画面にアナリティクスの他に
●キャンペーン
●クリエイティブ
●ツール
の3つが追加されます。
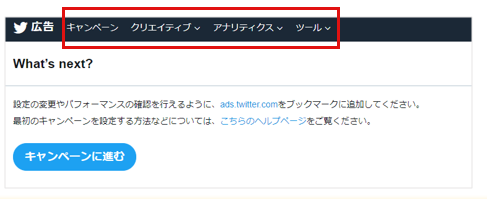
追加された中で外部リンクを貼るために使用するのは「クリエイティブ」です。
広告ホームから「クリエイティブ」を選択して「メディア」をクリックします
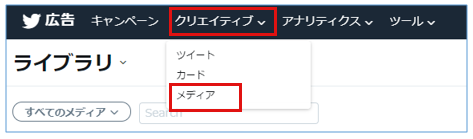
画面が切り替わり、右上にメディアをアップロードと表示されていればOKです。
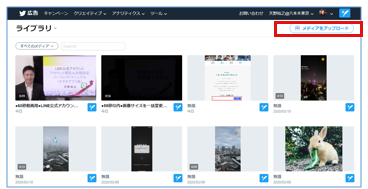
Media Studioの設定はこれで完了です
一度設定したら以下のURLから動画を投稿します。
(ブックマーク推奨)
設定がうまくいっていなかった場合は、以下のサイトが表示されます。
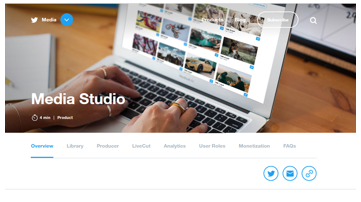
Media studioでツイッターに投稿する方法【実践編】
Media studioを開く
メディアをアップロードを選択し動画をアップ
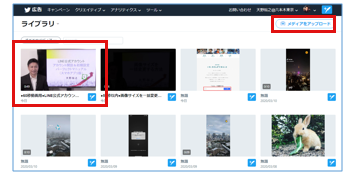
アップロードが完了後、外部リンクを貼りたい動画をクリック。
メディアの詳細
動画を選択後、メディア設定を編集のメディアの詳細画面から【設定】を選択します。

タイトル・説明・ジャンルを入れて「Call to action」欄に貼りたい外部リンクを入力する。
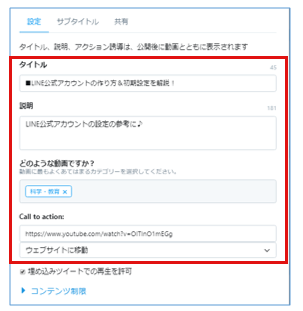
「サブタイトル」機能
サブタイトルは字幕を付けることができる機能です。
特に入力する必要はありません。
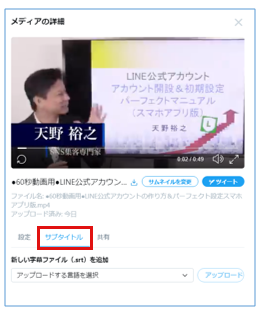
「共有」機能
他者のアカウントを「共有」に設定すると、共有先に指定した相手だけ同じURLを使って動画をアップすることができます。
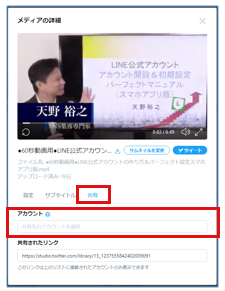
他のツイッターアカウントと共有した場合、そのアカウントで共有されたリンクを開くと、そのまま動画をアップできます。
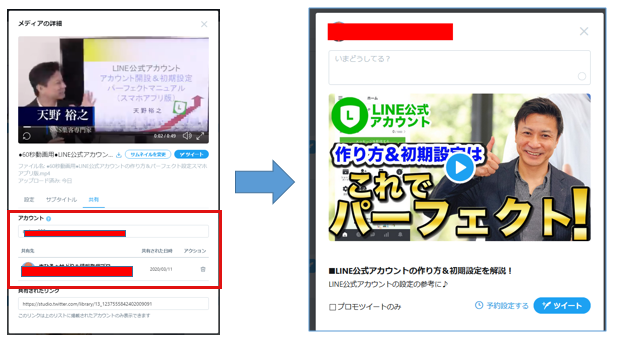
「サムネイル」の設定
「サムネイルの変更」をクリックします。
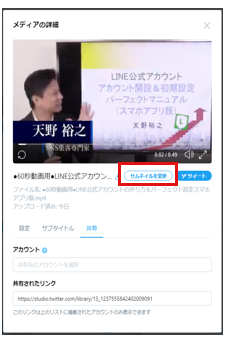
ここでは、サムネイル用の画像を入れたり、動画内の好きな場面をサムネイルに設定することができます。
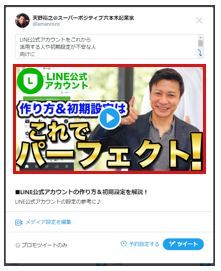
設定が完了したらメディアの詳細画面上の「ツイート」をクリックします。
※まだツイートはされません。
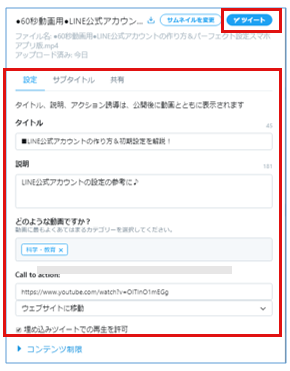
以下の画面に切り替わります。
予約投稿する場合は、ここで設定できます。
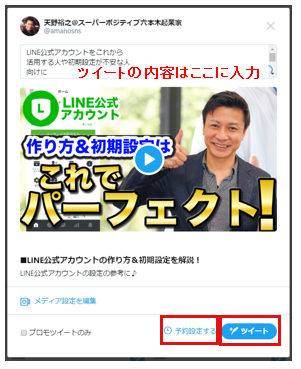
予約投稿する方法
予約設定するを選択、投稿日時を設定しすべての設定ができたらツイートして完了です。
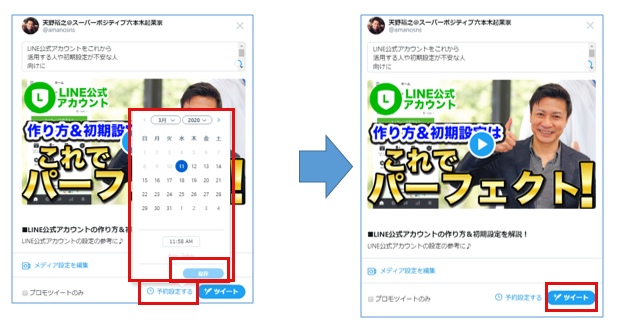
ツイートを確認する
リアルタイムで投稿した場合は、ツイッターのタイムラインでツイートを確認します。
予約投稿設定した場合は上部メニューの「予約投稿ツイート」を開いて、予約投稿されているか確認します。
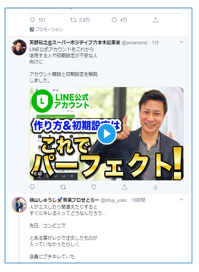
ツイートをタップするとメディア詳細が表示されます。
再生ボタンを押して動画を再生します。
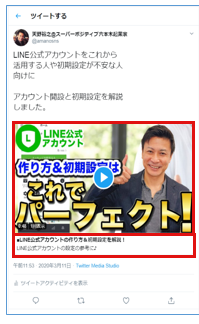
外部リンクを確認する
動画再生時に外部リンクが表示されていれば成功です。
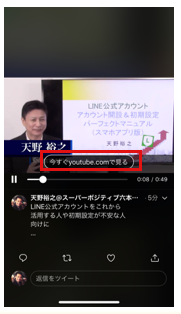
今回は外部リンクをYouTubeの動画に設定しているので、YouTubeへ飛ぶことが確認できたらOKです。
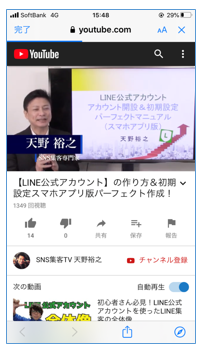
以上がツイッターの動画に外部リンクURLを埋め込む方法になります。

